家用Windows10系统封装教程01—前言与制作母盘
前言
有的老哥遇到重装系统会很头疼,经常会遇到以下问题:
- 找不到合适的镜像:无论是官方与精简,都会有兼容和臃肿问题)
- 配置环境头疼:每次重装后都要装软件配环境等等等等
- 部分精简会有推广信息,令人不爽(推广软件或推广标识)
封装属于自己的系统能够很好地改善或解决这些问题,所以废话不多说直接上教程
首先说一下封装的整个过程
- 制作母盘:下载官方镜像,精简内置组件
- 配置封装环境,安装母盘系统
- 在封装环境中根据需求进行修改配置
- 保存配置,封装系统
母盘是什么?
我没有找到官方的解释,那我就按我自己理解说吧
母盘其实就是一个基础系统,只是在官方镜像的基础上精简部分内置组件,不会进行过多扩展性的操作
我们可以在这个基础系统的基础上做出各种各样的修改来满足我们定制化需求
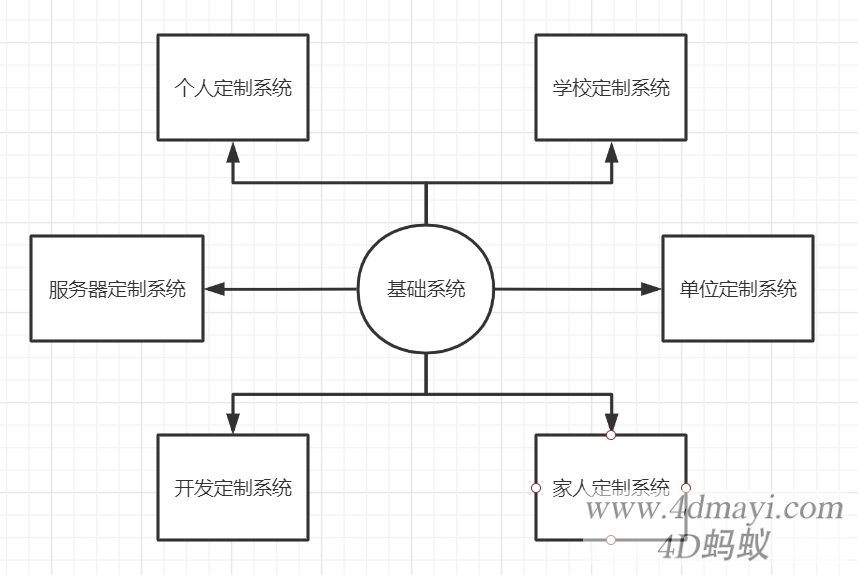
制作母盘前的准备
- 准备一个官方镜像,建议从msdn i tell you处下载
- NTLite精简工具(破解版最高1.8,只适合1903及以下系统;最新版没有问题)
制作母盘要注意的几个点
- 勤拍快照:快照就是"后悔药"如果出现问题能够迅速还原,不用自己从0开始
- 多查多练,犯错很正常
制作步骤
1.解压镜像,获取系统文件
首先我们先解压镜像文件
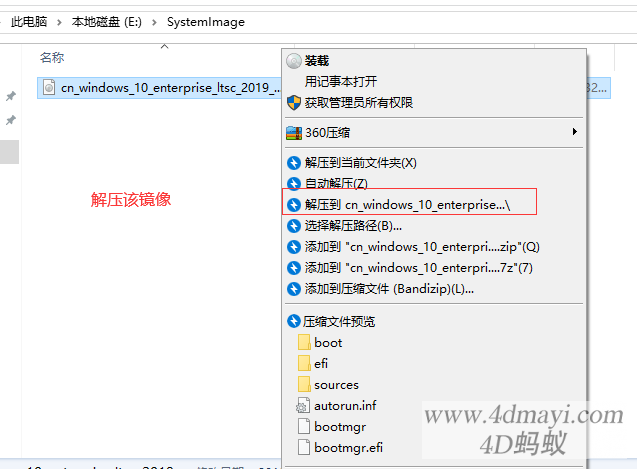
然后我们打开解压文件夹下的sources文件夹,找到里面的install.wim,放到其他位置(一会找起来方便)
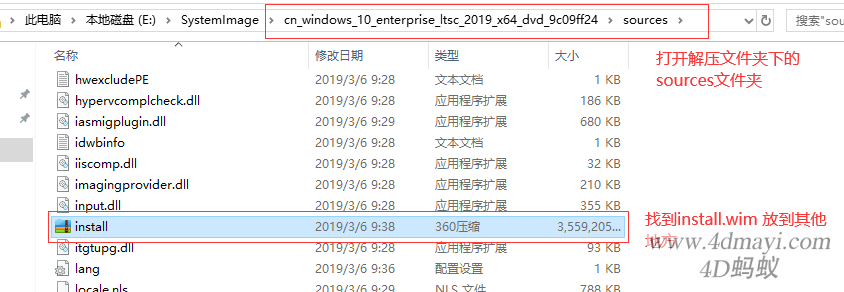
2.打开NTlite,加载镜像
我们找到NTLite文件夹,打开NTLite.exe
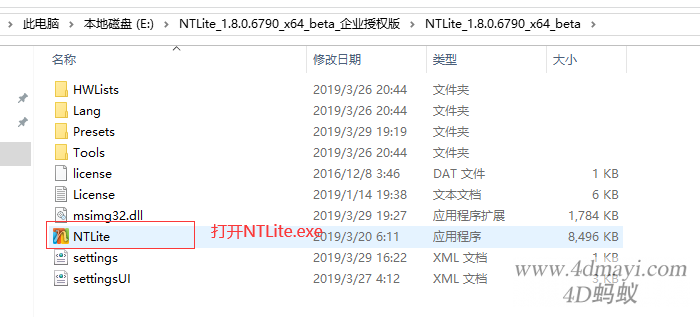
然后在工具内添加映像文件
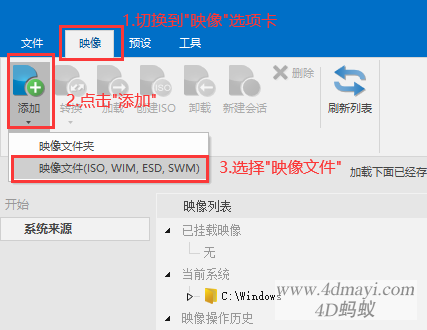
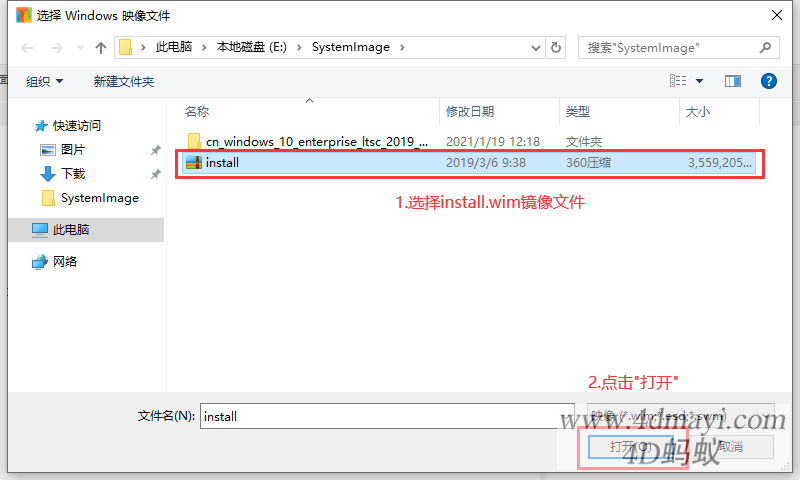
查看提示后,点击"确定"按钮(也可以勾选不再提示)
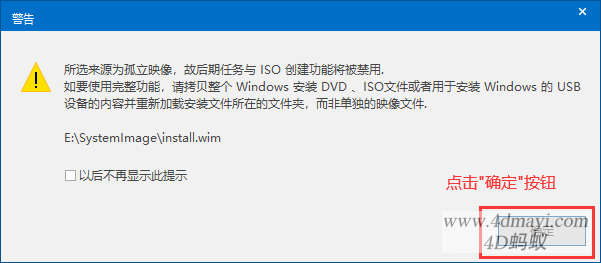
添加映像文件后,双击目标镜像开始加载
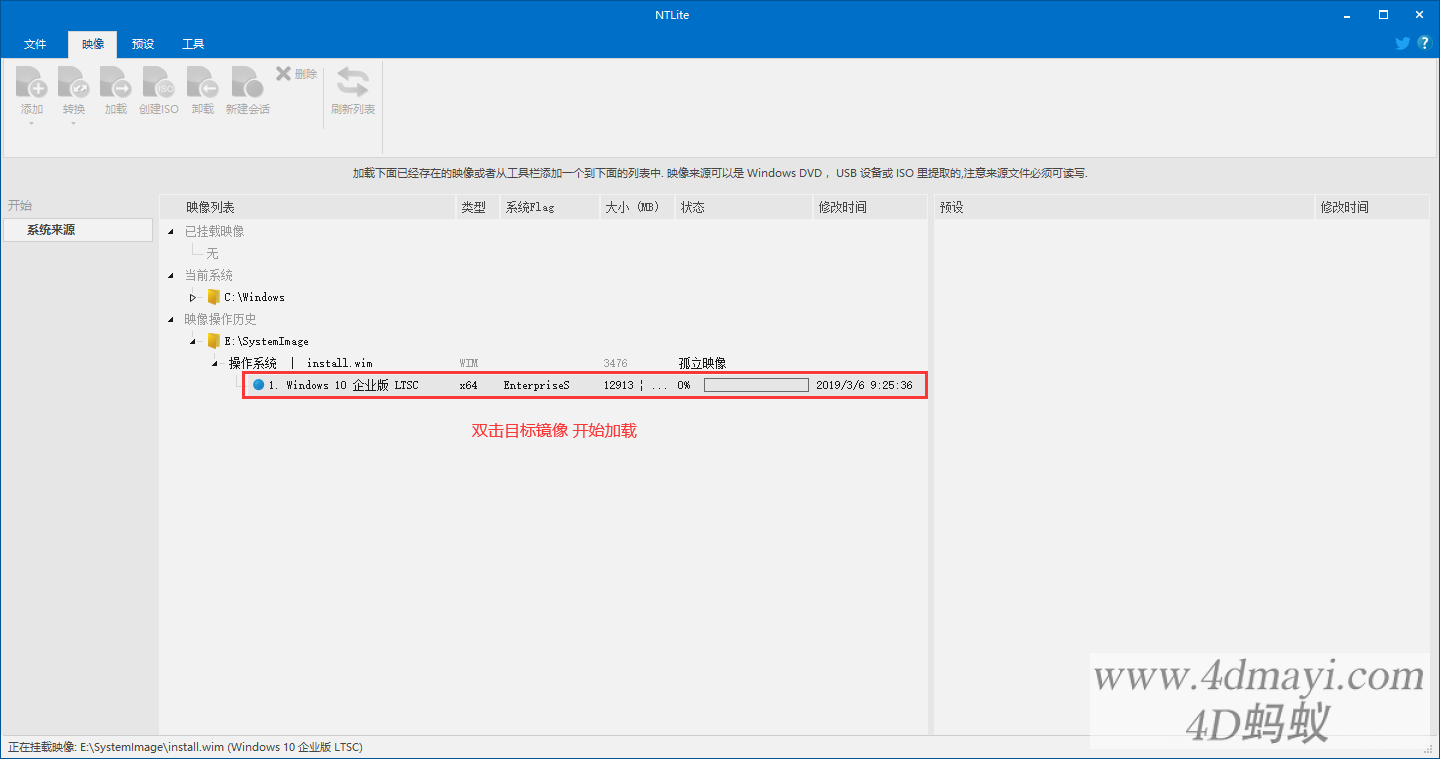
3.移除组件
我们点击侧边栏的"组件移除",了解警告内容后点击确定(可以勾选不再提示)
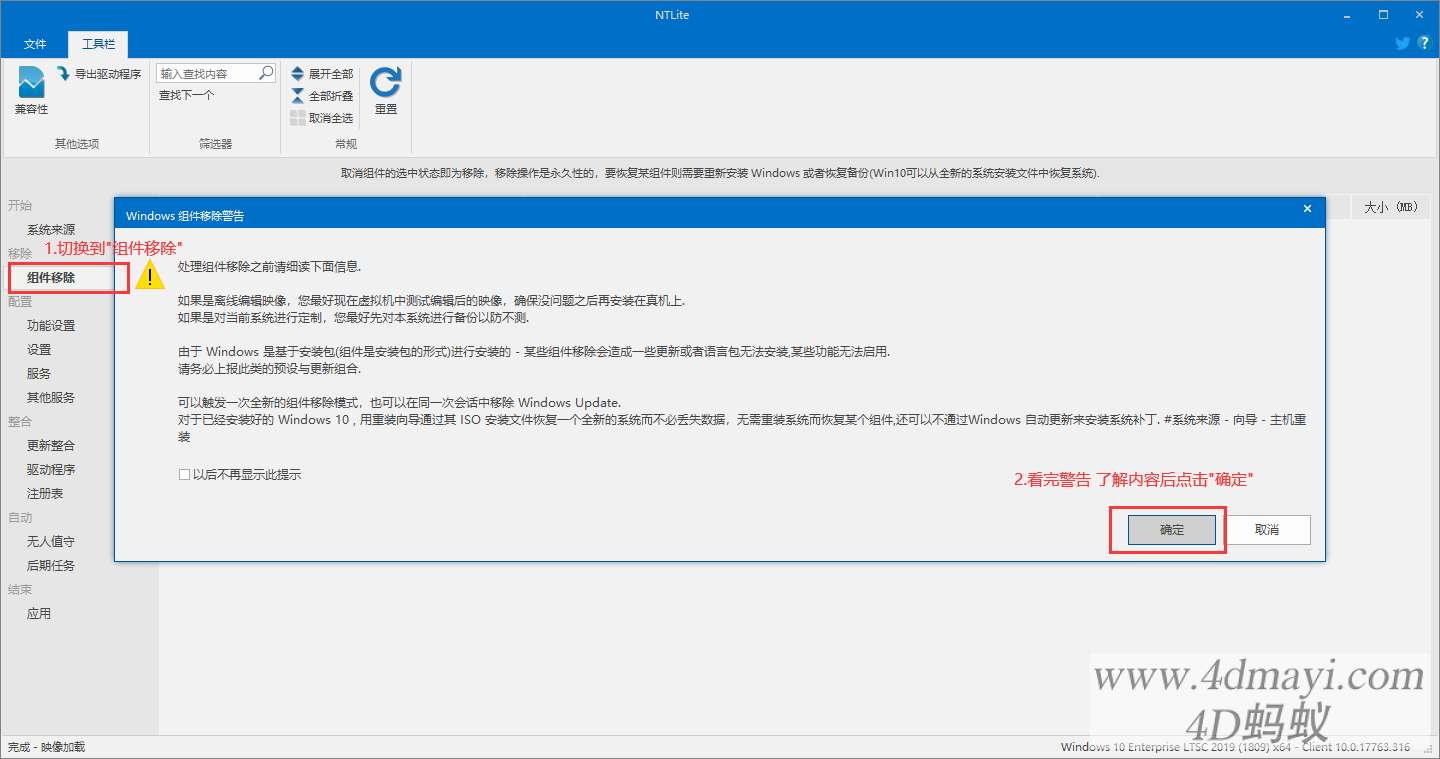
然后点击左上角的"兼容性",在兼容性设置中将所有内容全部取消,点击“确定”

之后根据自己的需要精简应用,具体的精简列表可以参考小鱼儿大佬的母盘精简内容(https://www.yrxitong.com/h-col-131.html)
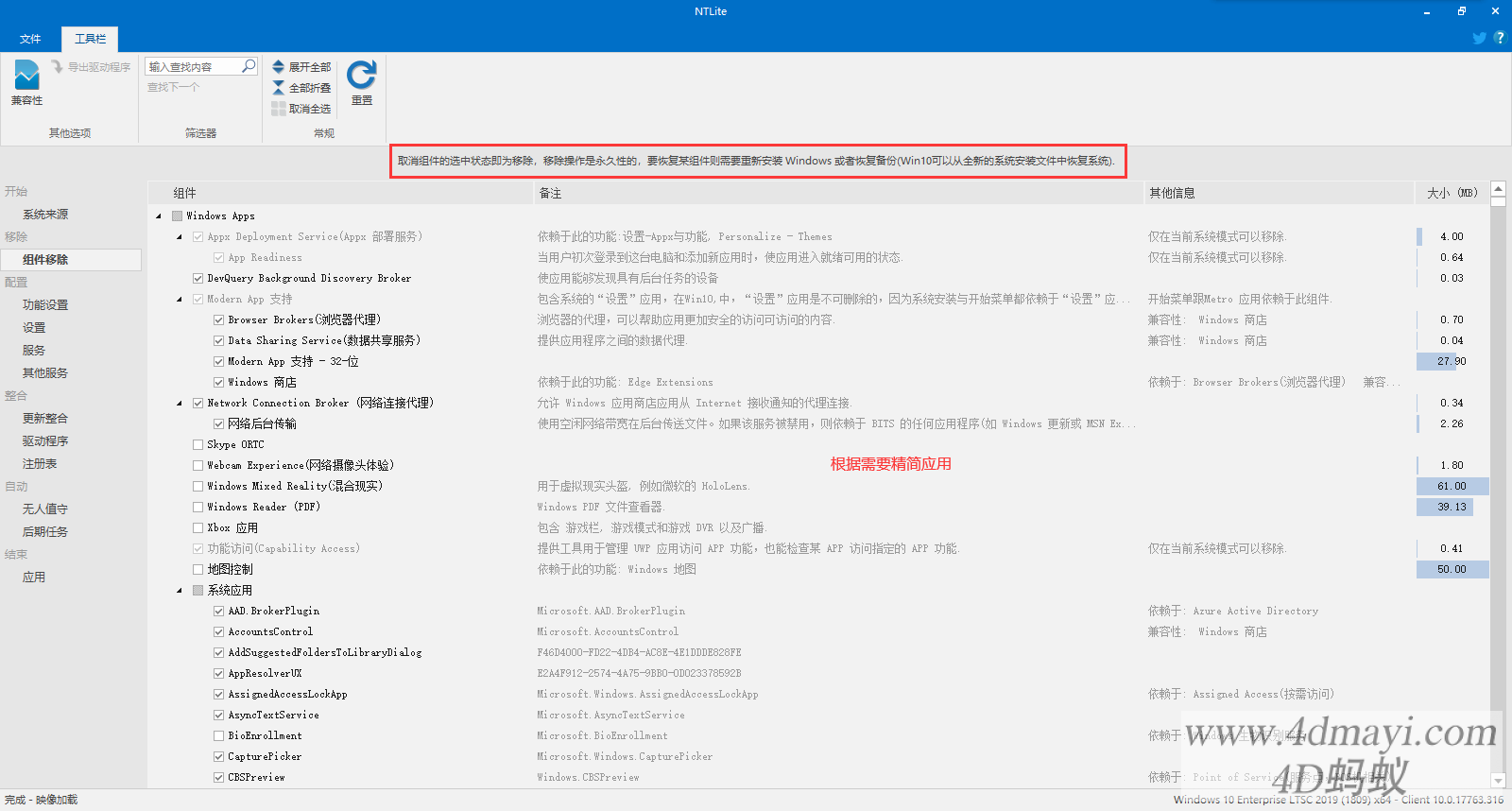
4.更改功能设置
这里的更改主要对应系统控制面板中的"Windows 功能",这个就根据需要设置吧
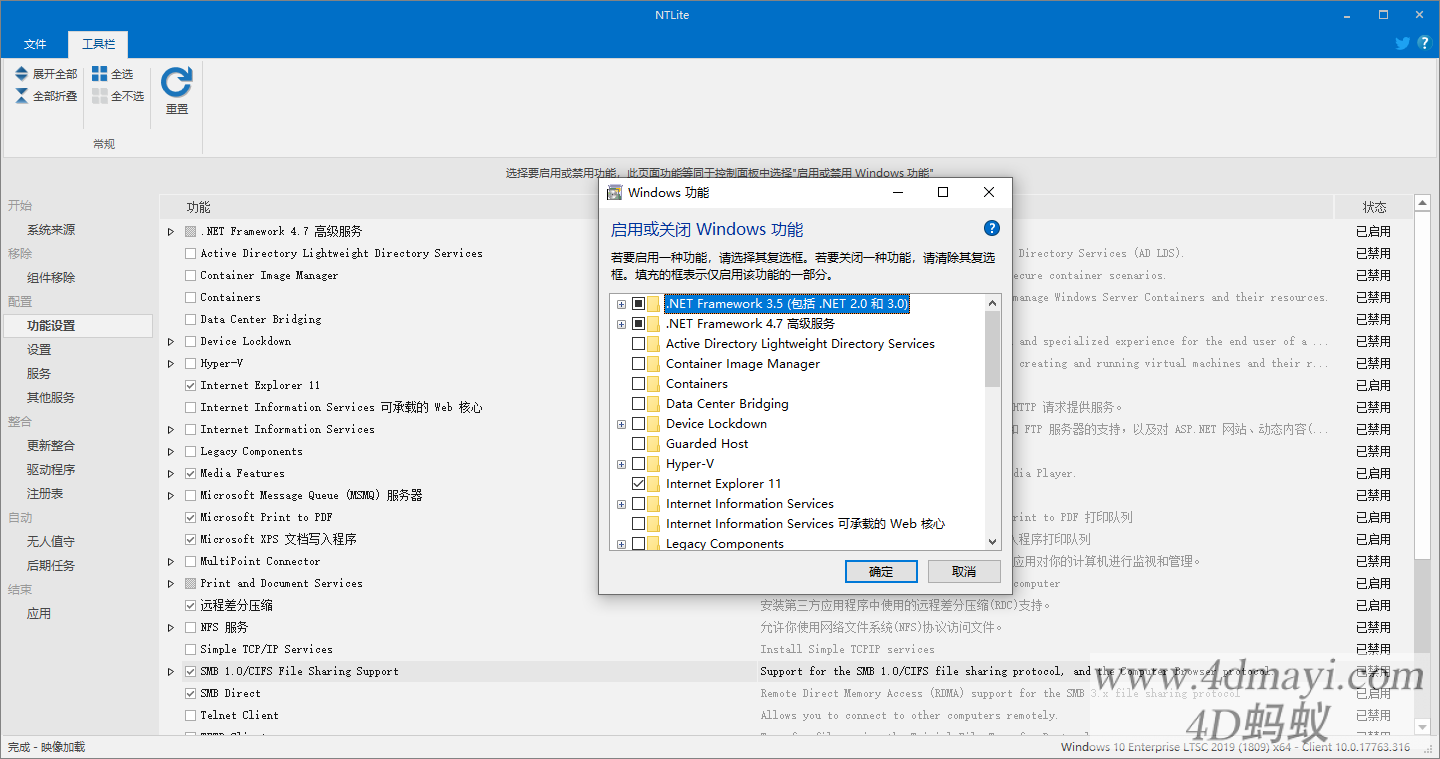
5.更改设置
这里可以根据需要更改设置,不过很多设置咱们会在后期优化中进行,现在很多设置没有必要去改,后面再改
当然如果你想封装完母盘直接停工不看后续教程的话那可以更改一下
如果你要封装的系统是1903及以上,则需要关闭里面的"保留空间"

6.添加.NET3.5运行库
有些软件还是需要.NET3.5运行库的,所以我们最好添加一下所以我们切换到更新整合选项卡
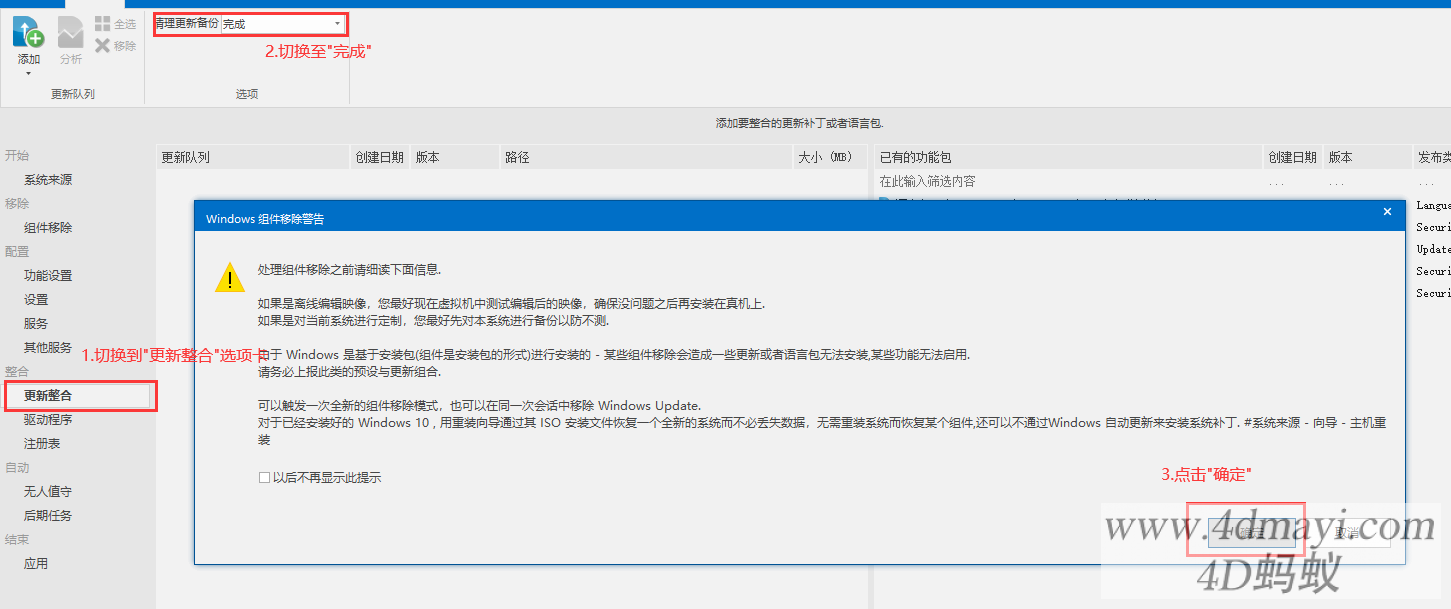
然后添加更新包
(注意:如果你想打补丁的话,其实也可以使用里面的"最新的在线更新补丁"更新补丁)
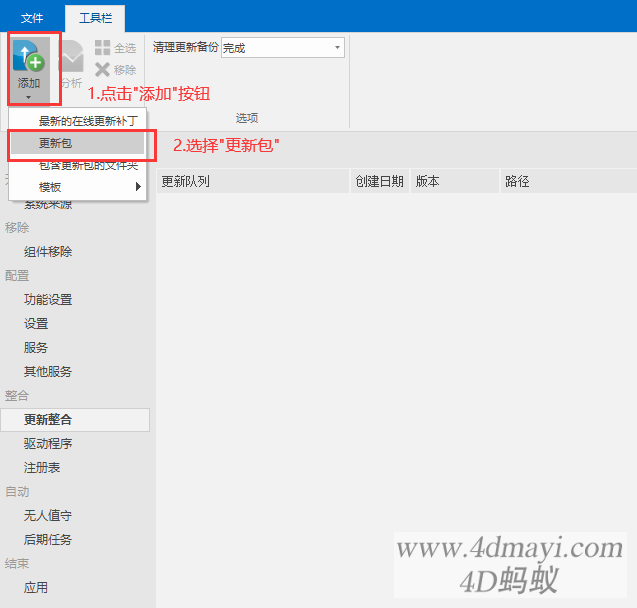
找到.NET压缩包,点击"打开"
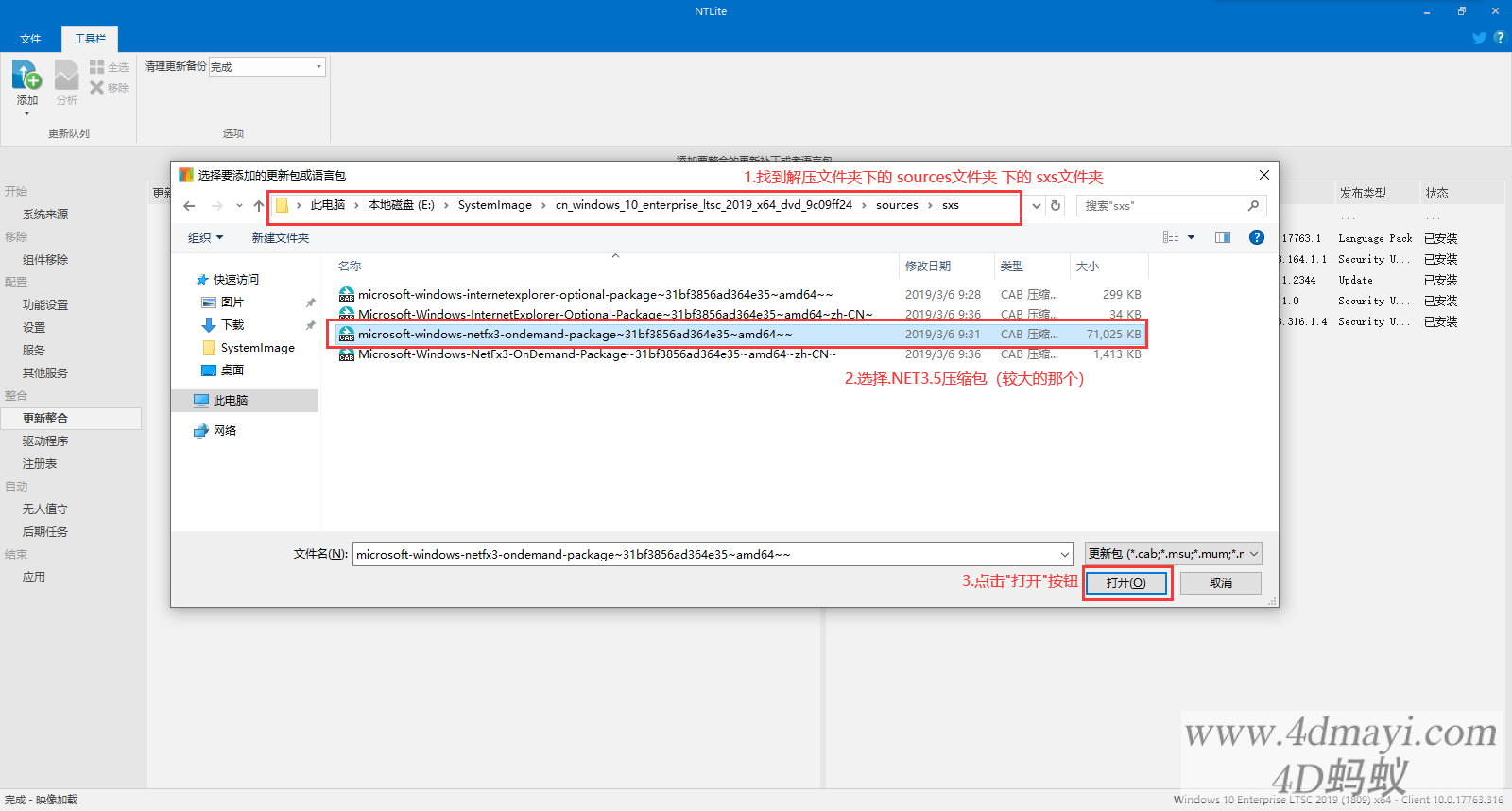
然后看到更新队列中添加了.NET3.5运行库
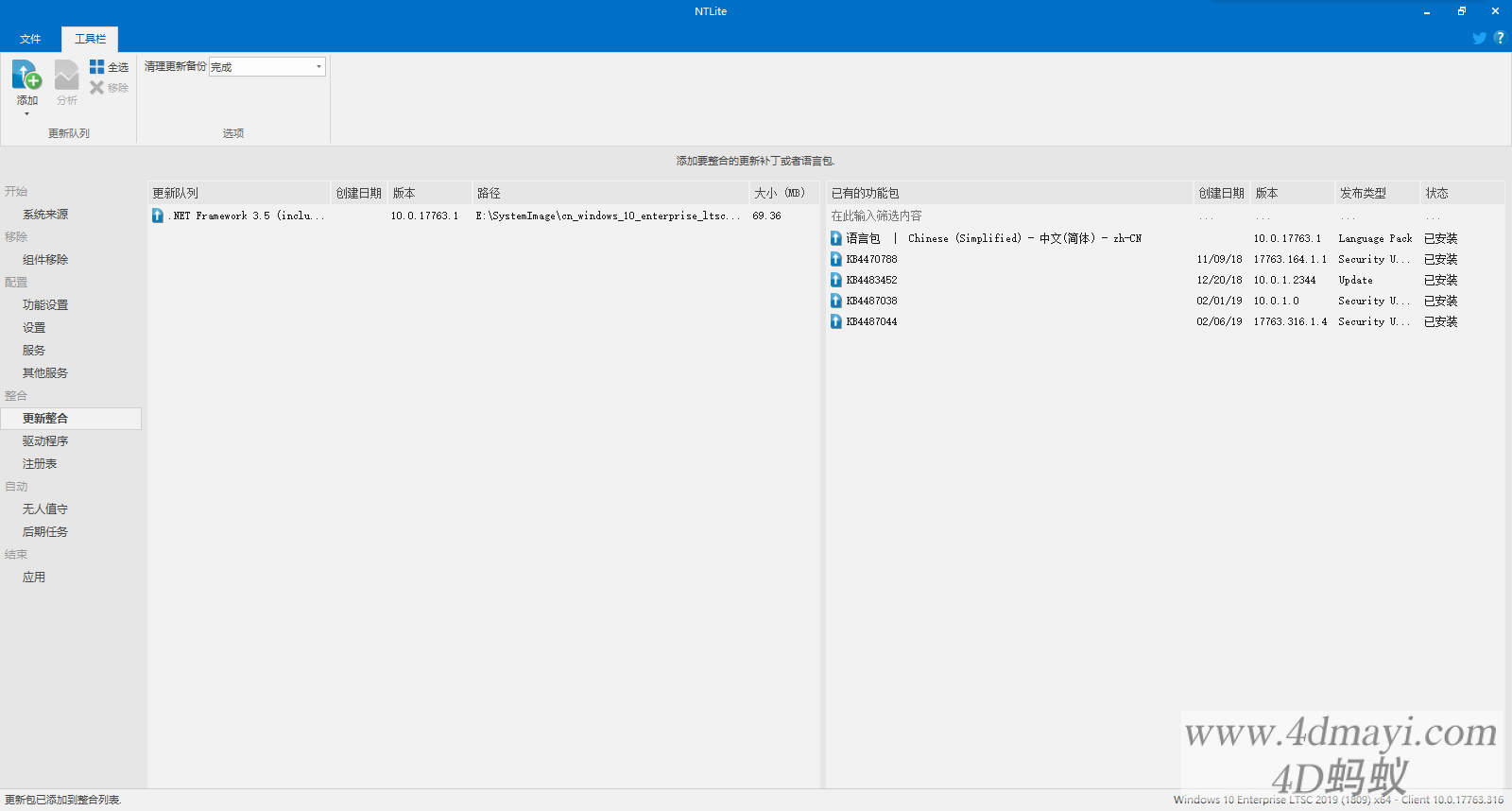
7.检查任务,开始保存
我们切换到"应用"选项卡,检查刚才的修改有没有问题,没问题的话按图中选择,点击"开始"按钮,开始保存
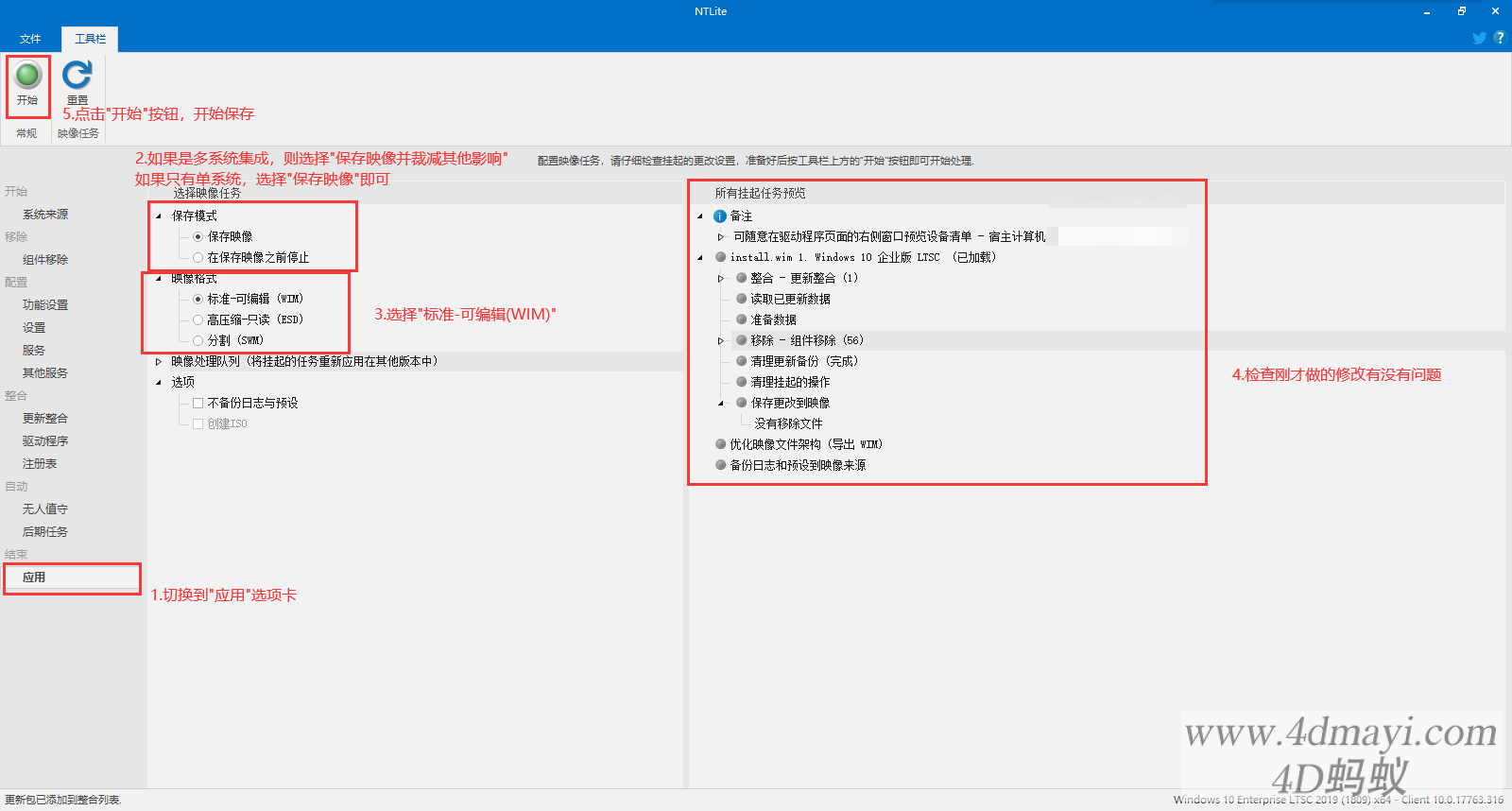
选择"是"确认保存
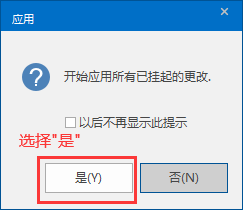
耐心等待保存
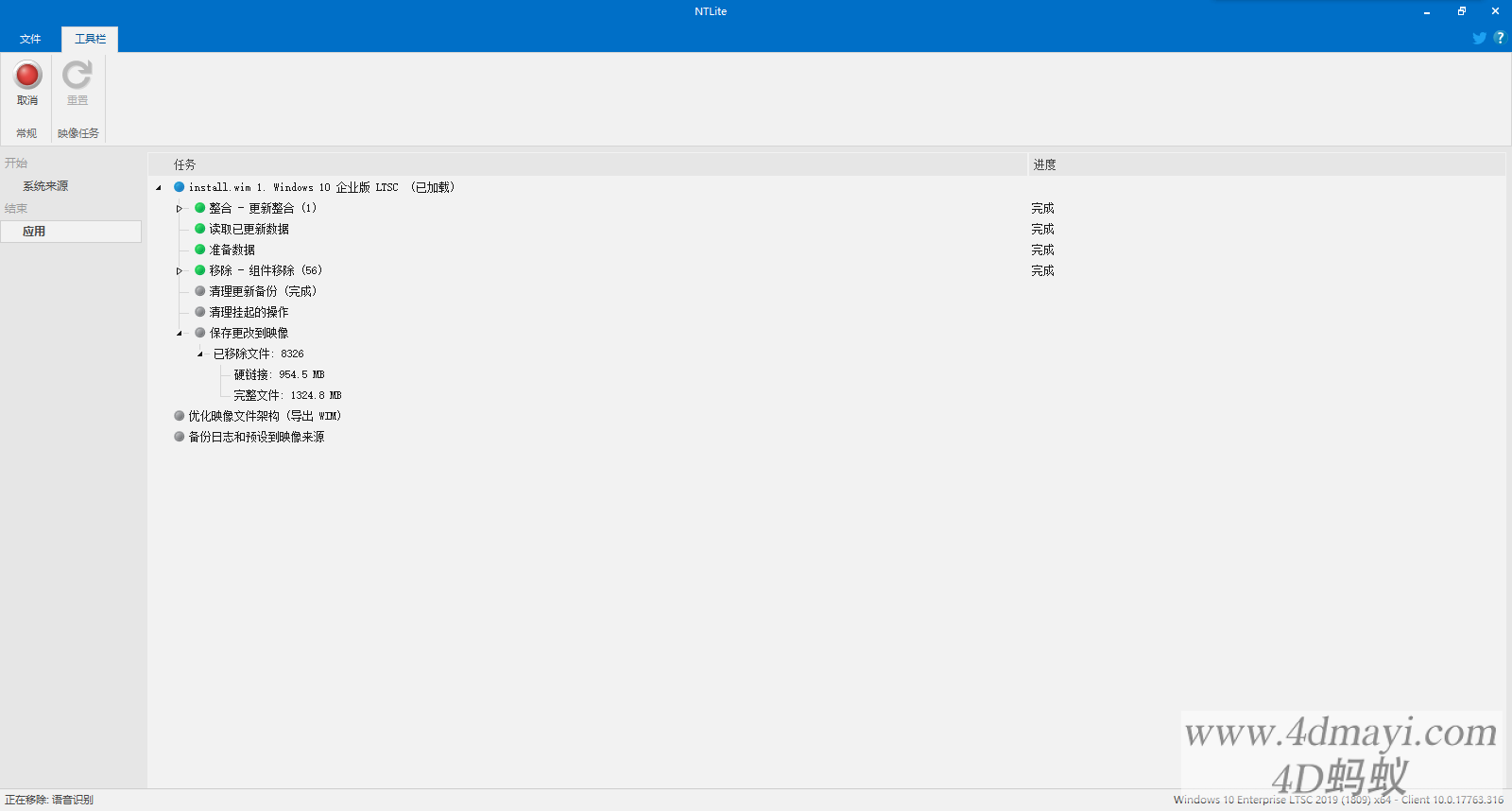
等待所有状态都改成完成后,保存完成
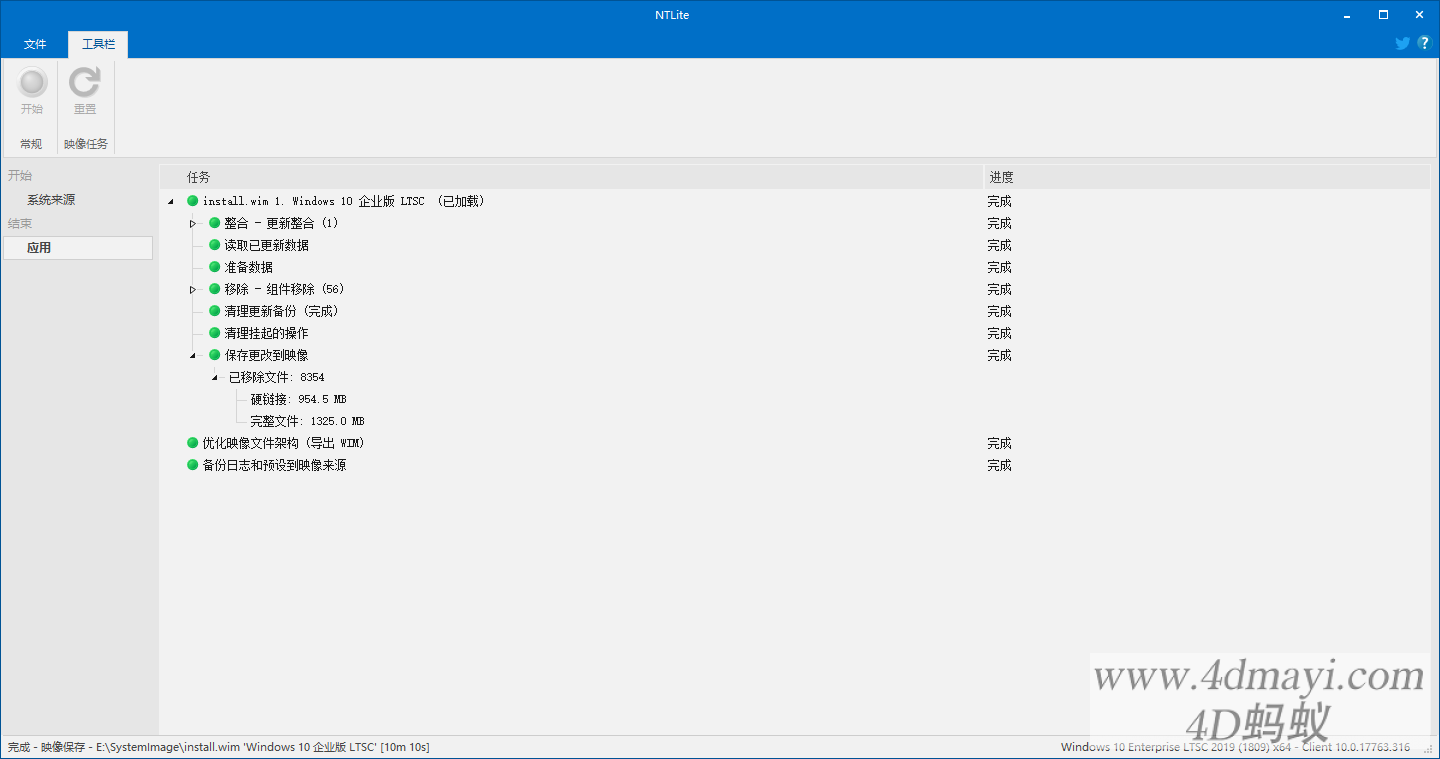
然后我们找到源文件,可以看到源映像文件已经修改完成(体积已变小),然后我们把母盘文件复制或粘贴到交换分区,用于一会的系统安装
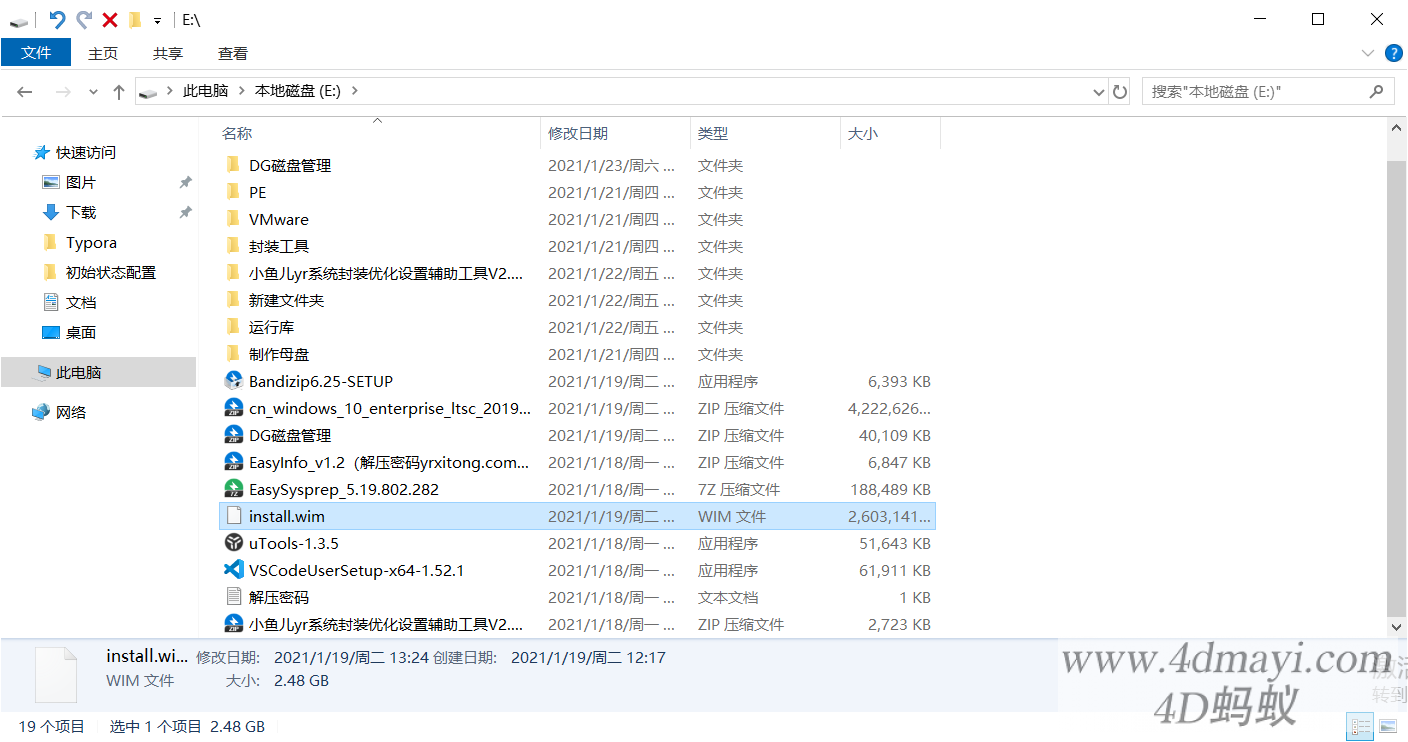
家用Windows10系统封装教程02—配置封装初始环境
母盘定制完成后我们就要准备封装环境,为了保证环境足够纯净无毒,我们需要准备一个虚拟机
我们的所有封装过程都要在虚拟机上运行,这部分我们需要配置一下基础环境
配置初始环境前的准备
- 优启通PE(工具较全,且知名稳定)
- VMWare(版本没啥要求别太老就行,这里以VMWare15为例)
- 刚才定制好的母盘
- 一个空闲的分区(用于后期的文件交换)
配置初始环境步骤
1.获取PE镜像文件
因为我们要在虚拟机内引导PE,所以我们需要一个PE镜像文件
首先我们先打开优启通工具
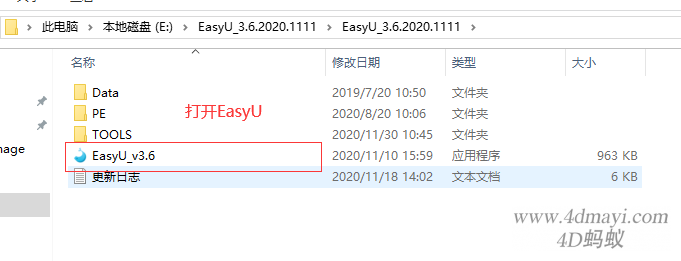
切换到"生成ISO"选项卡,点击生成ISO
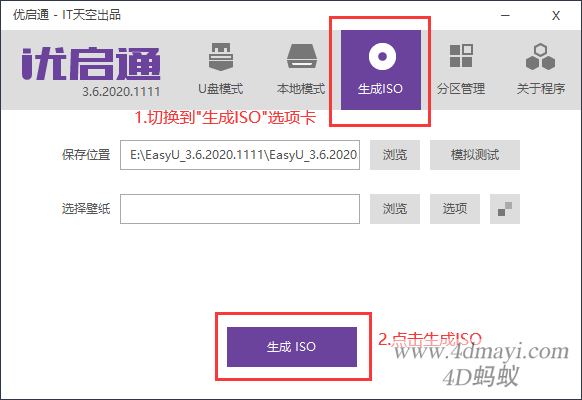
然后点击"确定"开始生产
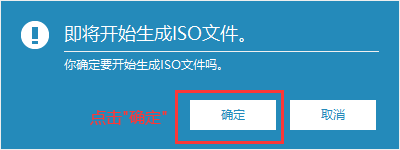
耐心等待
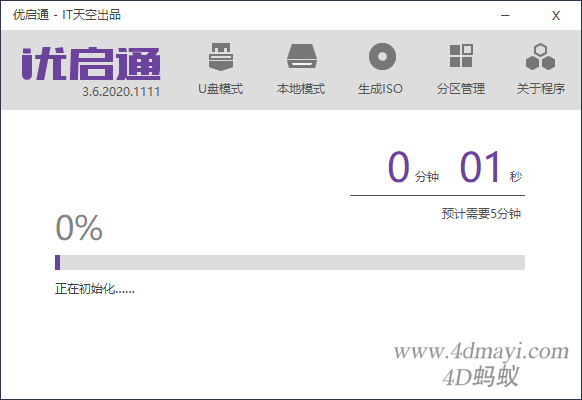
等待生成完成后,点击确定
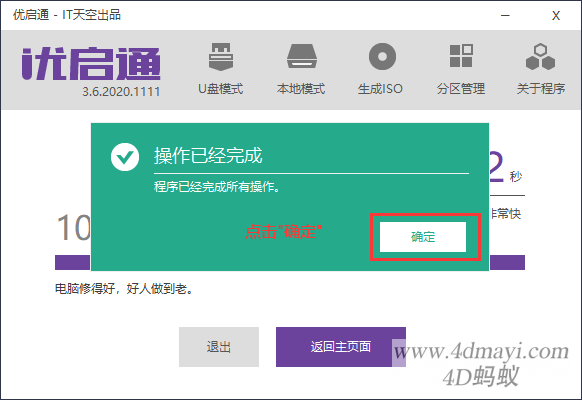
在当前目录找到镜像文件,放到其他地方(不要放到交换分区,否则会出现读写冲突)

2.新建虚拟机
我们进入VMware,点击新建虚拟机
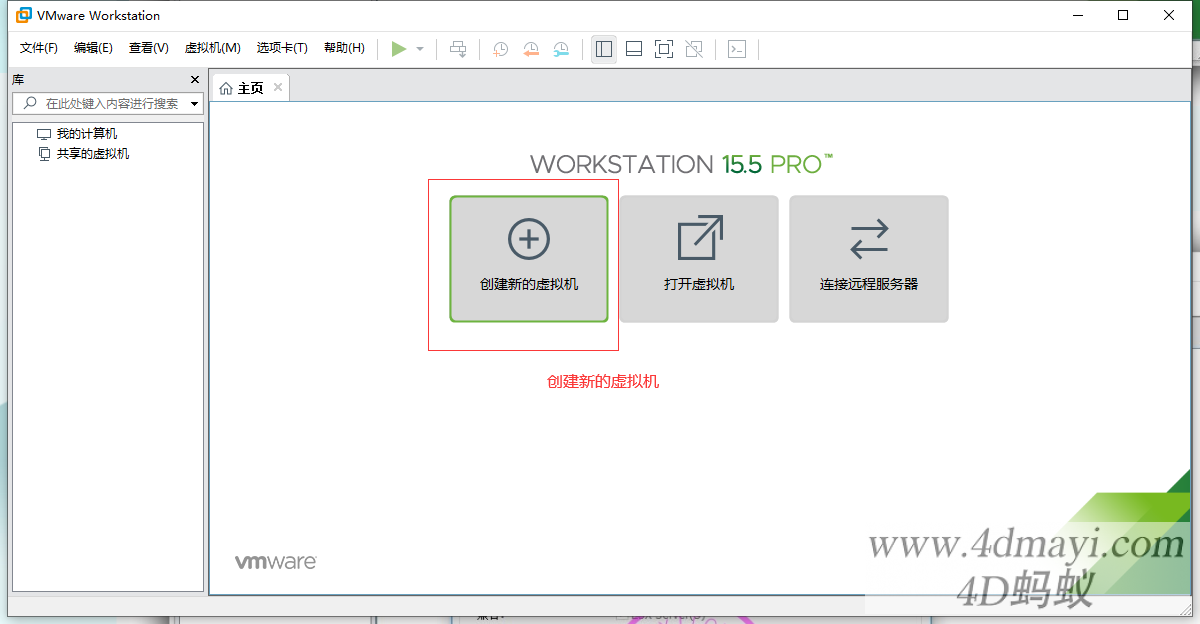
配置选择自定义
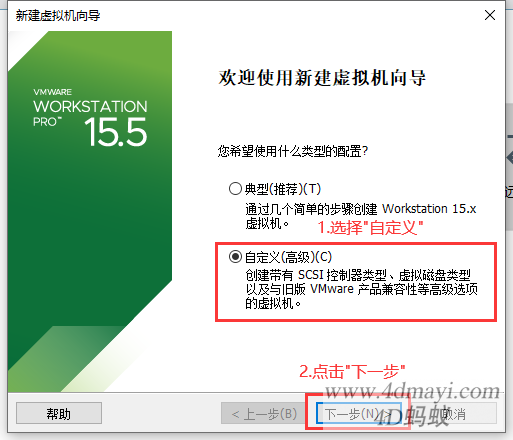
这个按默认来,点击下一步
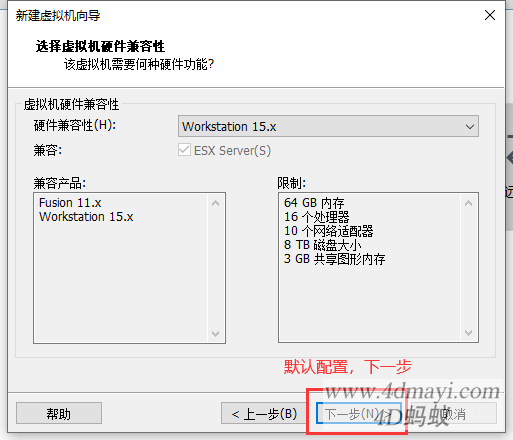
选择"稍后安装操作系统",点击下一步
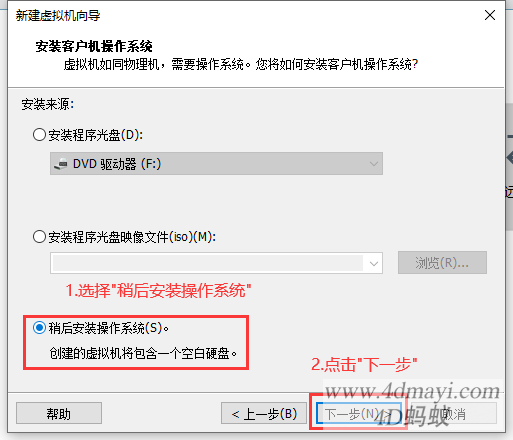
选择Windows 10 x64(封装32位好像也可以用,亲测过一次)

根据需要自己修改虚拟机名称和虚拟机存放位置

固件类型选择"BIOS"
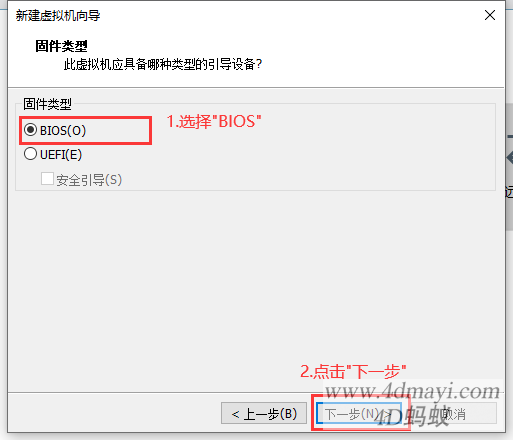
处理器配置中根据自己配置和需求设置处理器数量和内核数量(具体的设置参考百度吧)
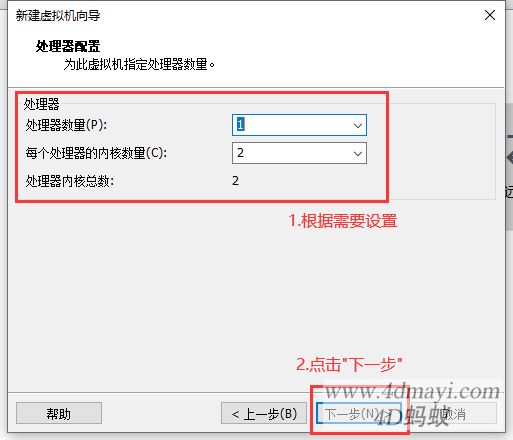
根据需要设置内存
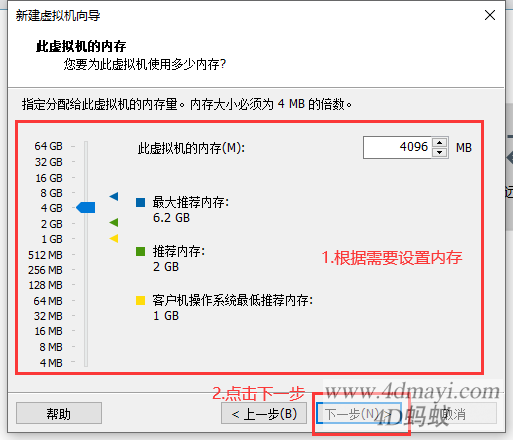
因为我们封装时尽量不要有网络环境,所以这里选择"不适用网络连接"
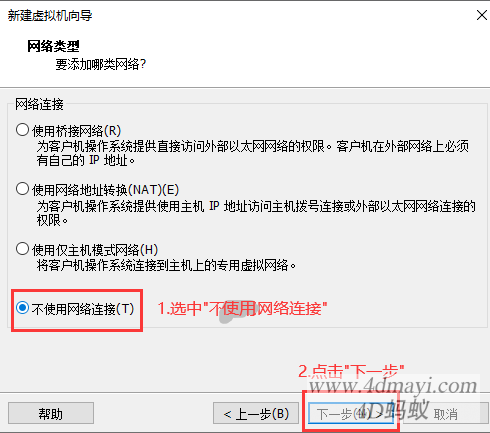
这里按默认配置来,直接点下一步就好
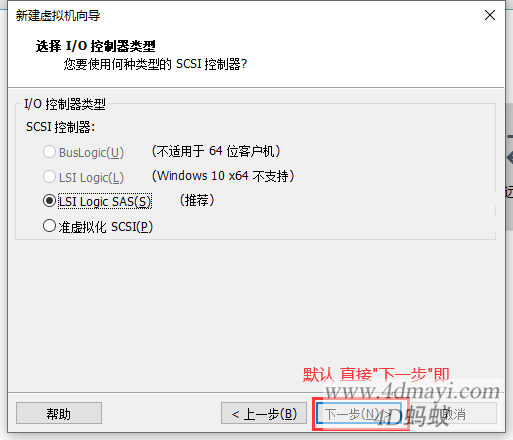
磁盘类型为了稳定选择SATA
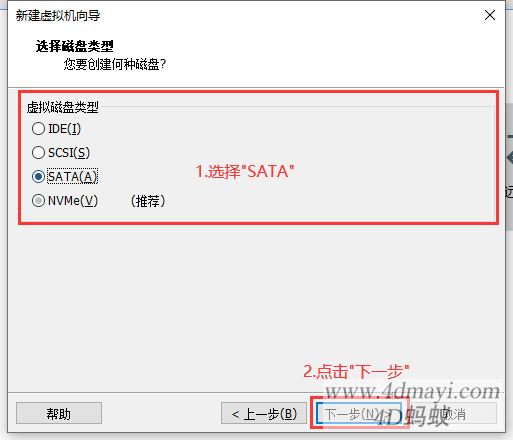
选择磁盘时直接选择"下一步"
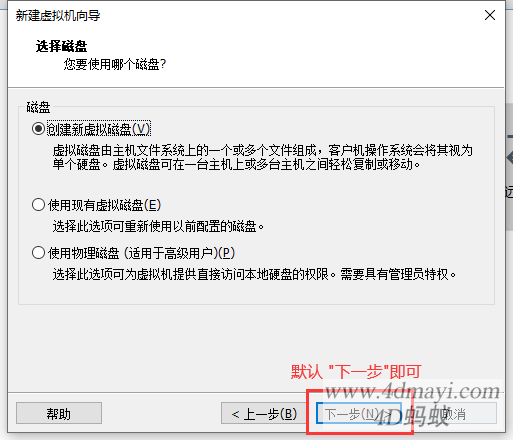
根据需求设置最大磁盘大小(最低35GB,如果封装内容太多则需要加大),然后我们选择"将虚拟磁盘存储为单个文件",点击"下一步"
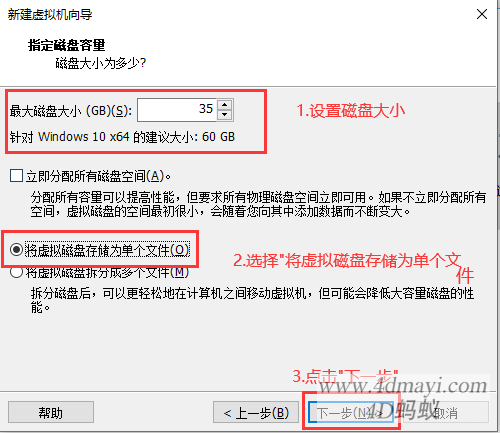
根据喜好修改磁盘文件名,最好是英文
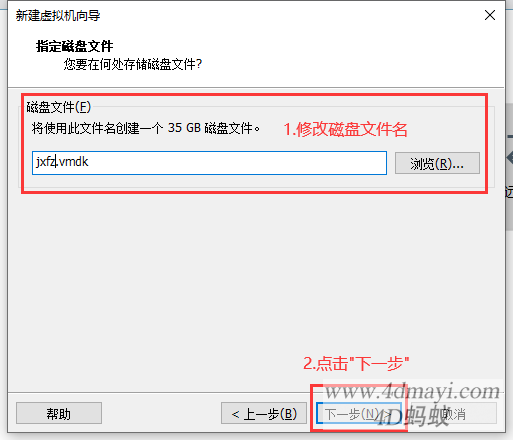
之后再点击完成即可
3.虚拟机配置
我们创建虚拟机后需要进行简单配置
点击"编辑虚拟机配置"
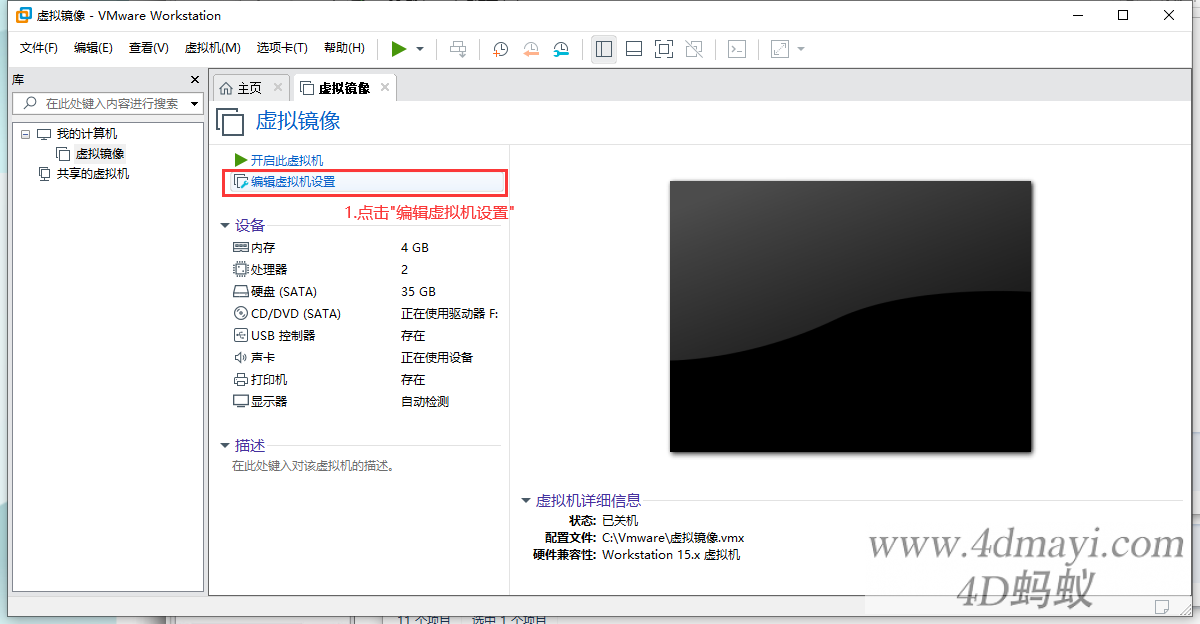
我们封装时最好把其他无用设备移除,这里把图中三个设备移除
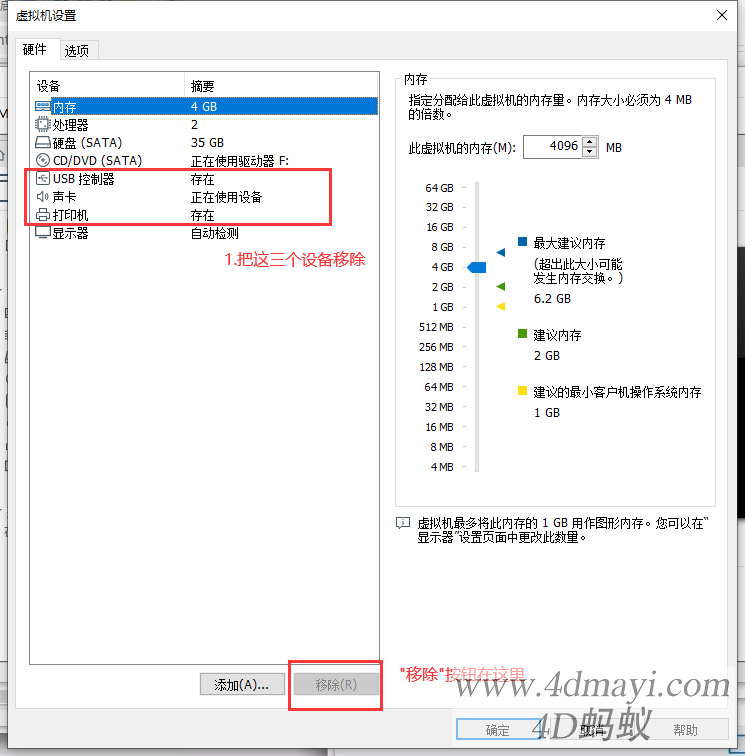
然后设置光驱引导镜像为PE
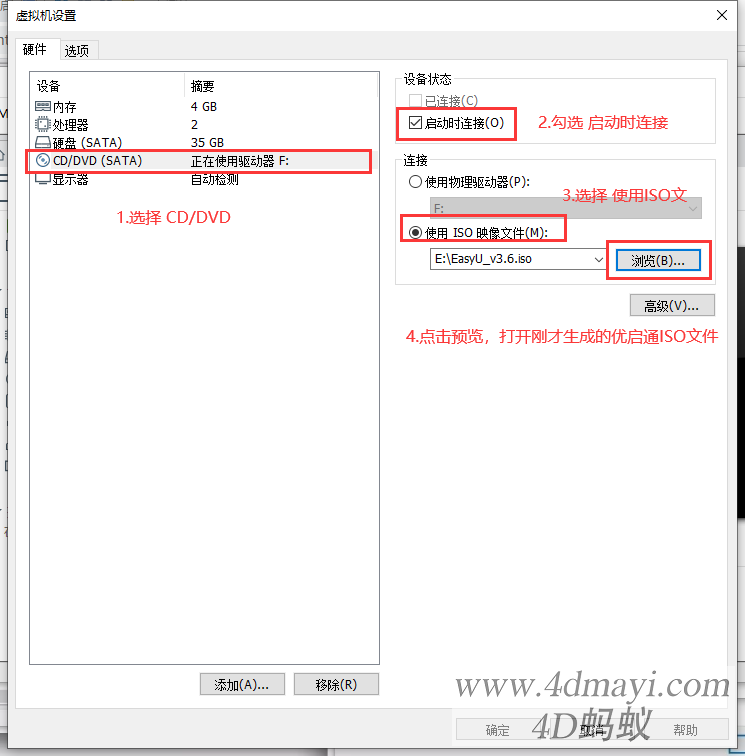
然后我们配置交换分区,首先在虚拟机设置中添加一个硬盘
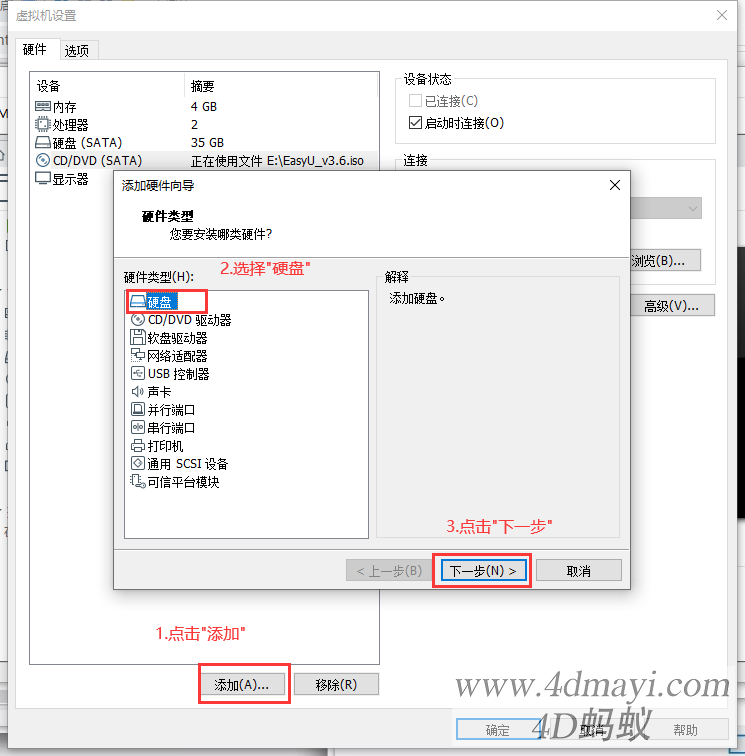
然后选择SATA,点击下一步
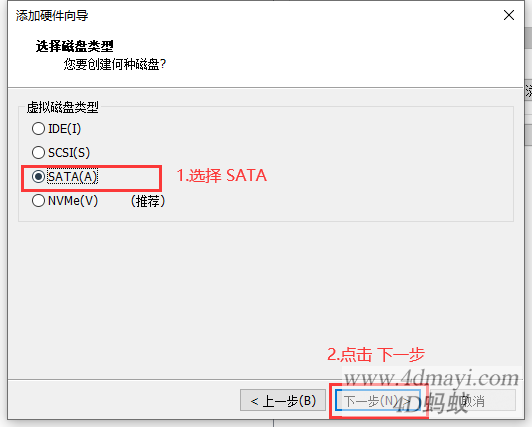
选择"使用物理磁盘",点击下一步
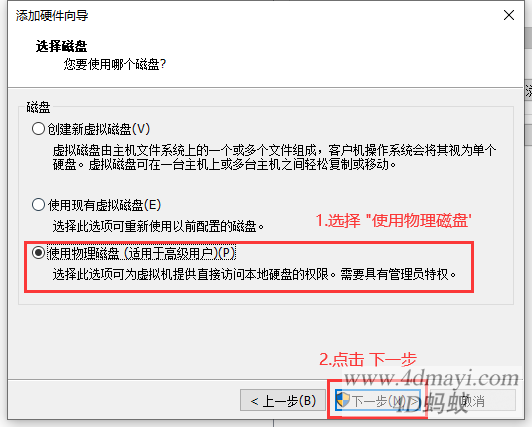
然后选择交换分区所属的磁盘设备号(磁盘设备号可以通过计算机管理查看),然后选择使用单个分区
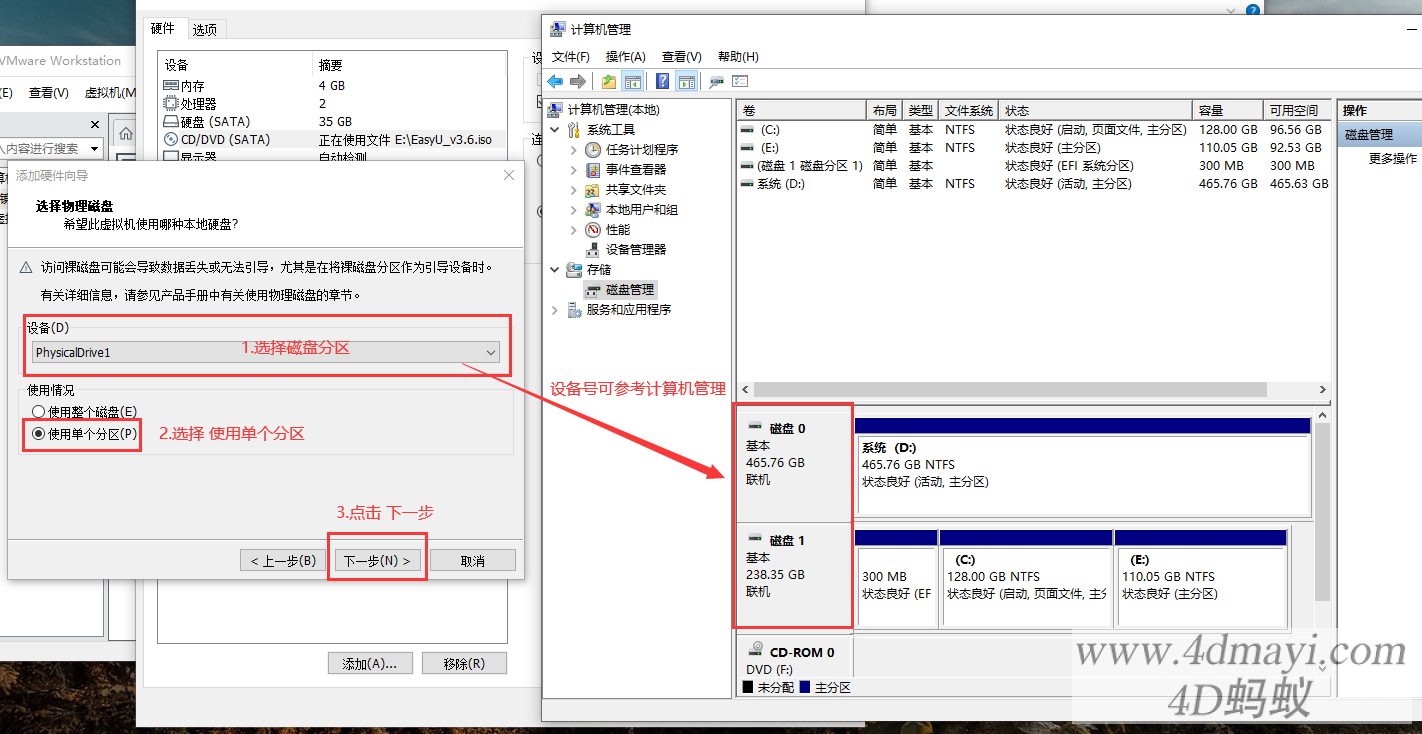
选择要挂载的交换分区(根据容量大小推断),然后点击下一步(如果找不到那就是分区号选错了,回到上一步)
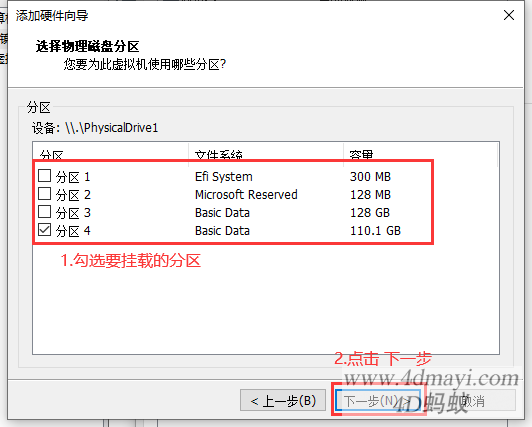
根据喜好更改磁盘文件昵称,最好是英文,之后点击"完成"
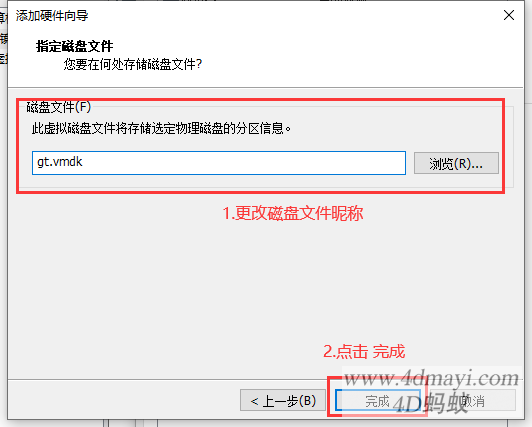
然后在该交换硬盘点击"高级",修改模式为"独立","永久"点击"确定"
这样做能更好地进行数据交换,且快照不受该硬盘影响
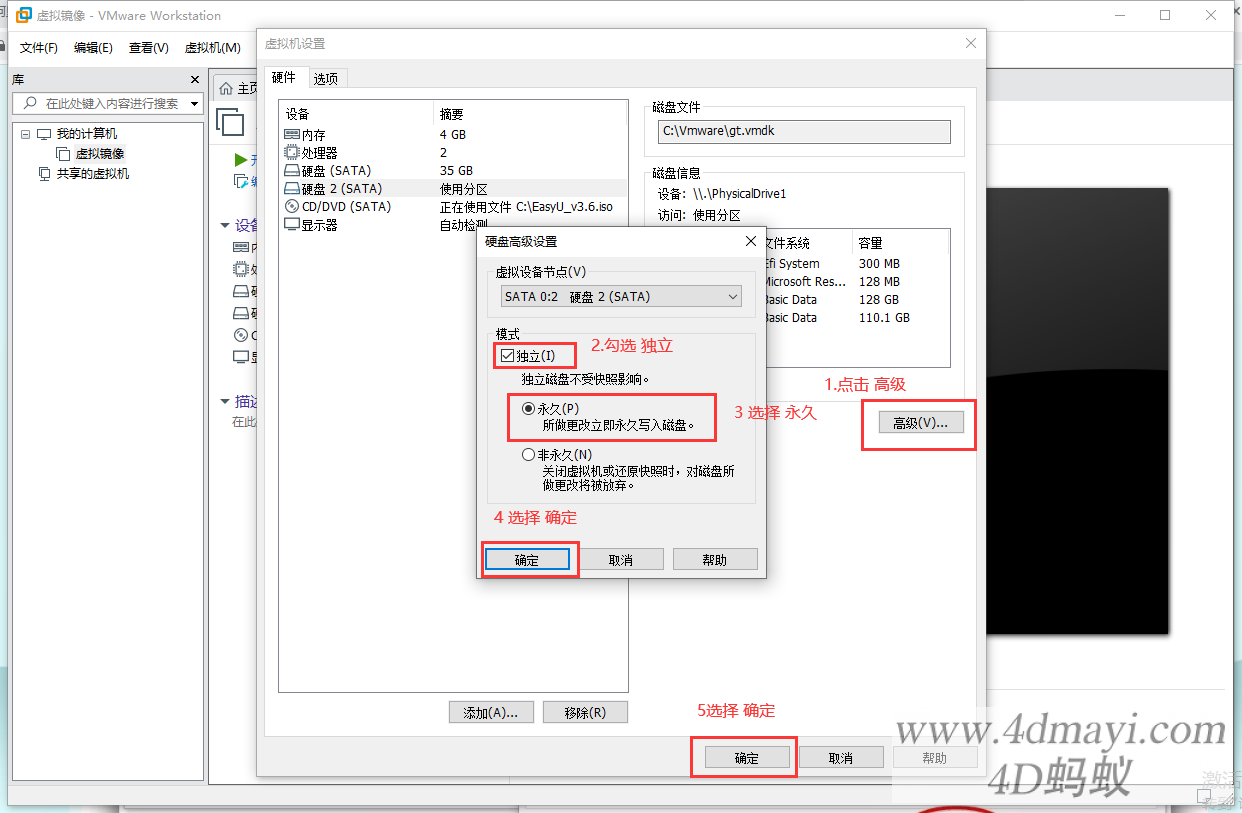
检查无误后点击"确定",虚拟机设置完成

然后我们修改虚拟机的BIOS设置,在电源菜单中点击"打开电源时进入固件"
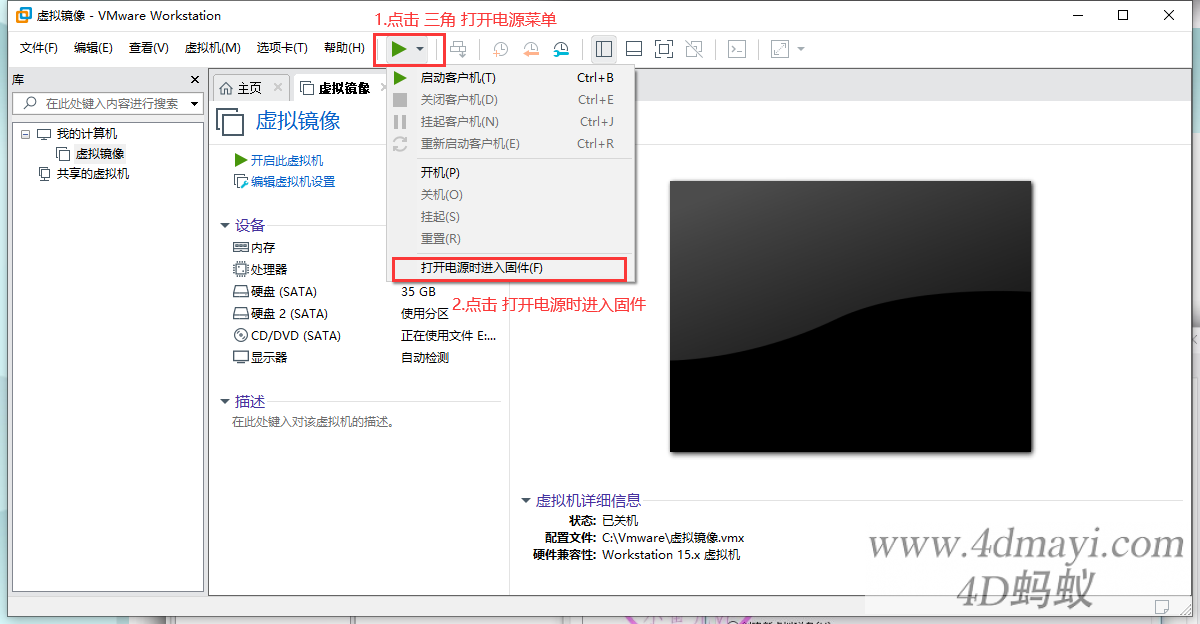
点击 确定
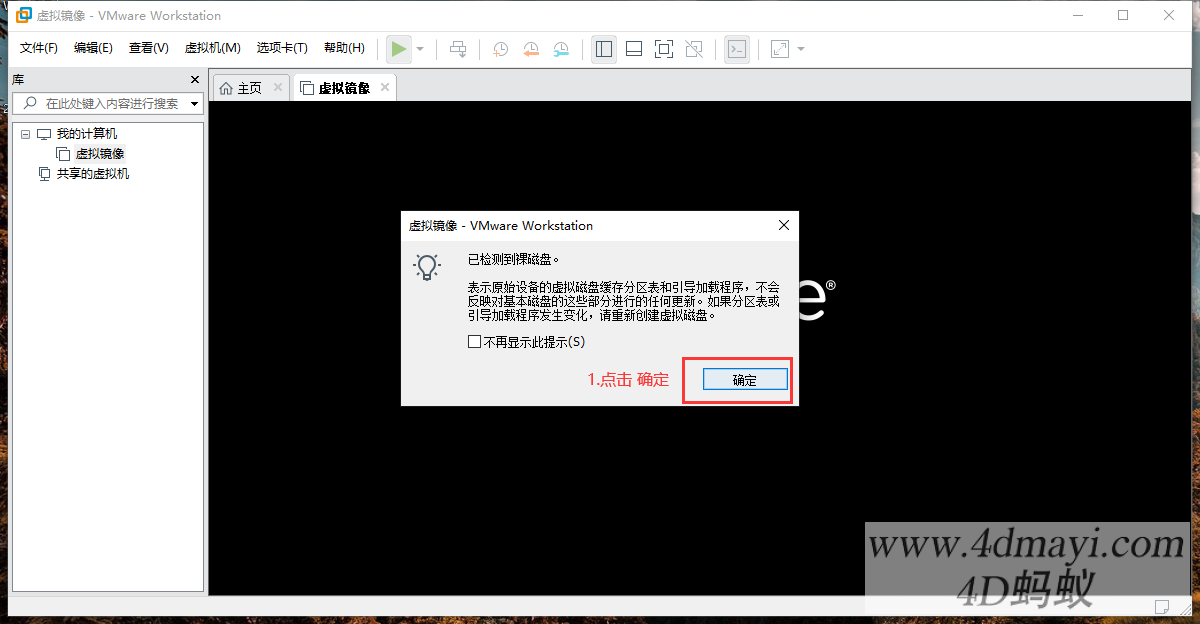
在BIOS中进入"I/O Device Configuration"选项(选项卡左右切换,菜单项上下切换,回车进入选项)

然后将里面的I/O设置全部设置为"Disabled",按Esc返回
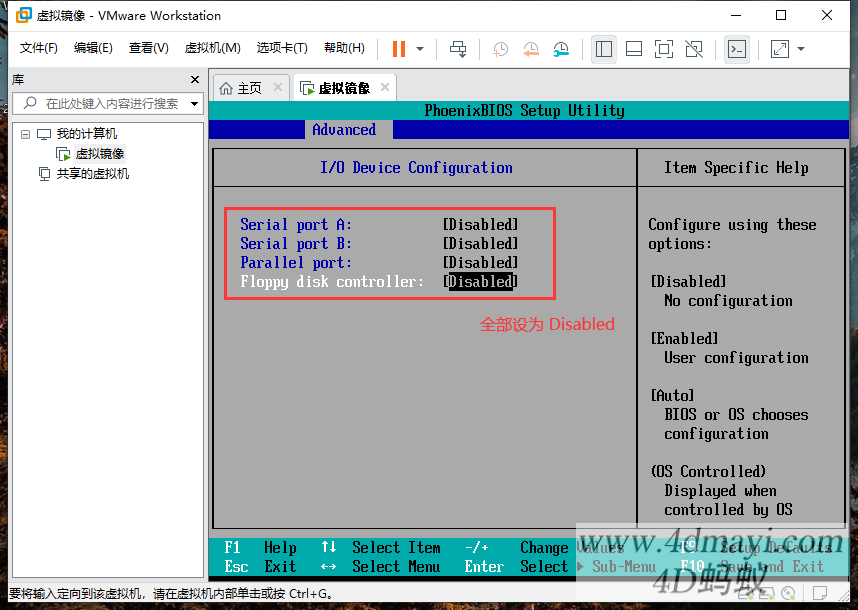
然后回到Boot选项卡,将CD-ROM Drive移到最顶部(+ – 移动顺序),然后按"F10"回车 保存并退出
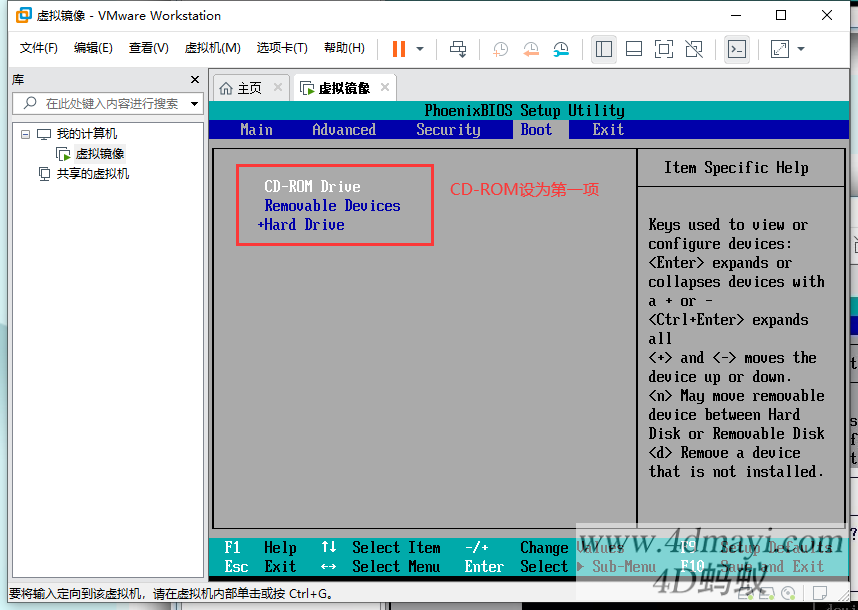
这时虚拟机配置完成,现在会自动重启回到PE引导界面
然后我们选择"Windows 10 PE X64"并回车,进入优启通PE
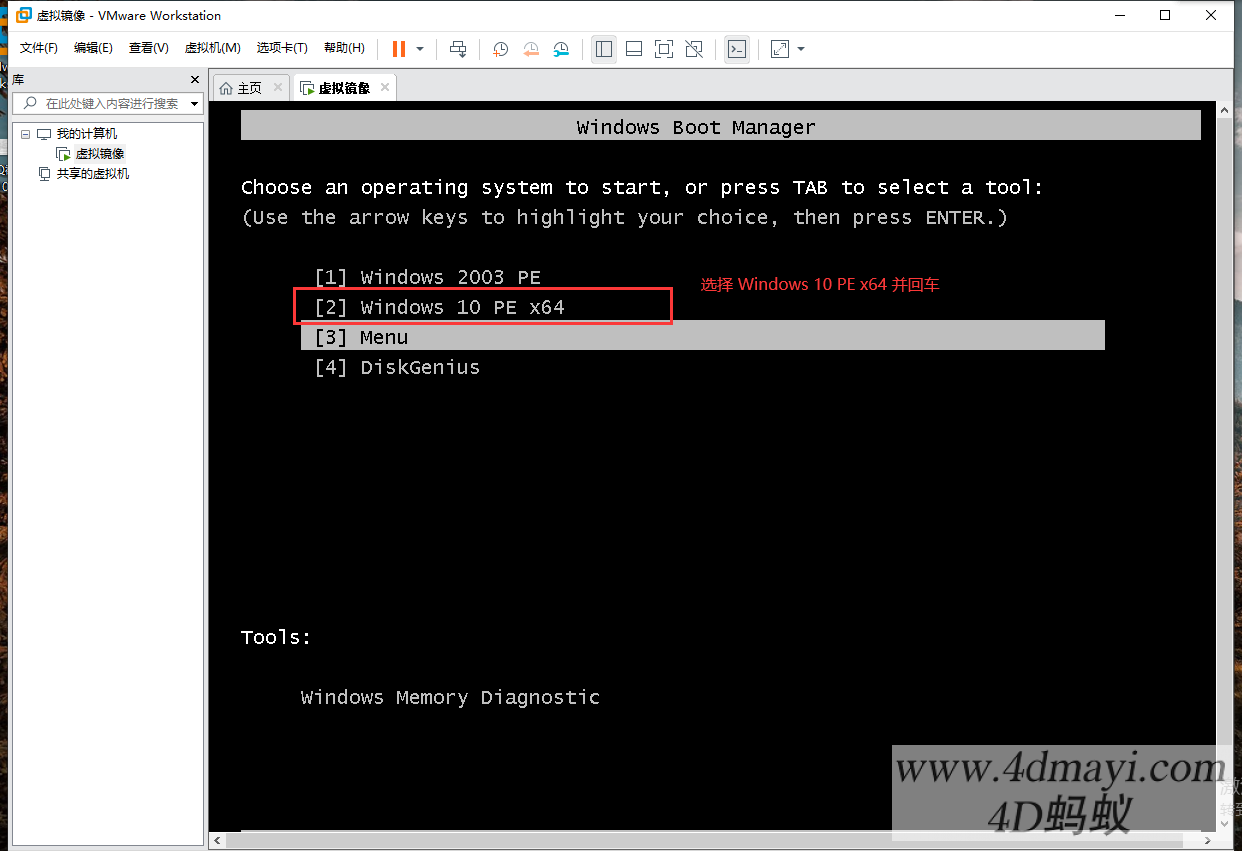
4.配置系统最初状态
第一步是安装系统,开机首先我们先分一下区,打开DG硬盘分区
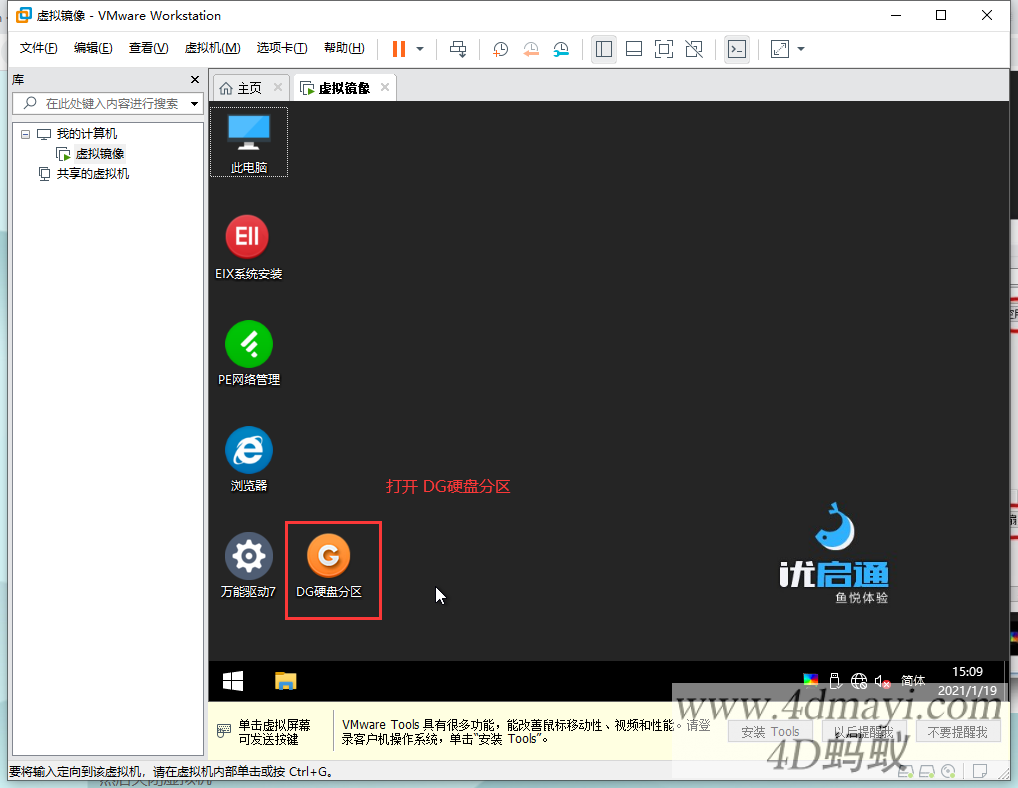
根据图中步骤进行MBR分区
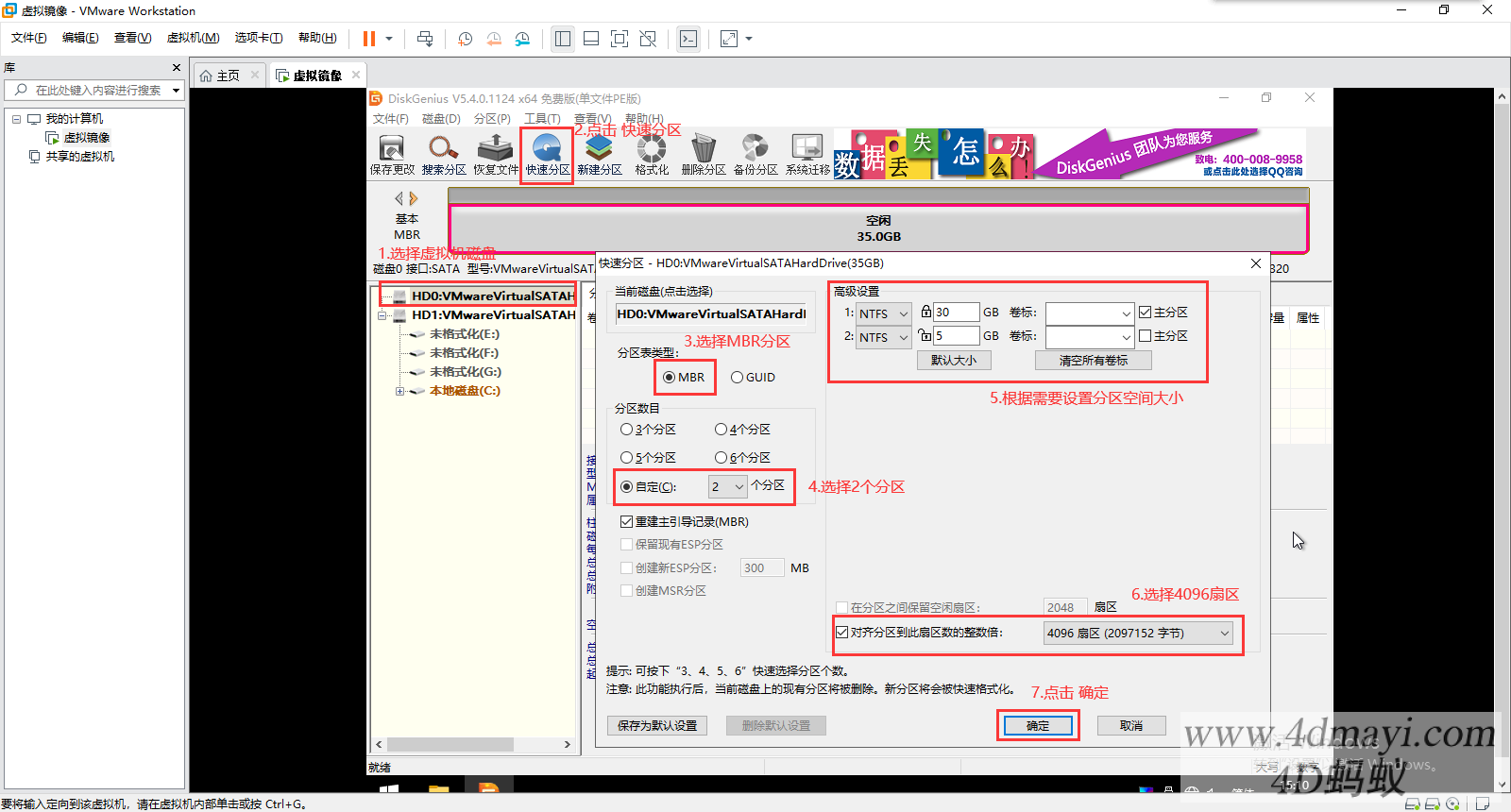
然后点击"EIX系统安装"

选择你的母盘,以及要安装的硬盘,点击"一键恢复"
(恢复时你可能会发现盘符错乱,这只是PE环境的盘符问题,忽略即可)
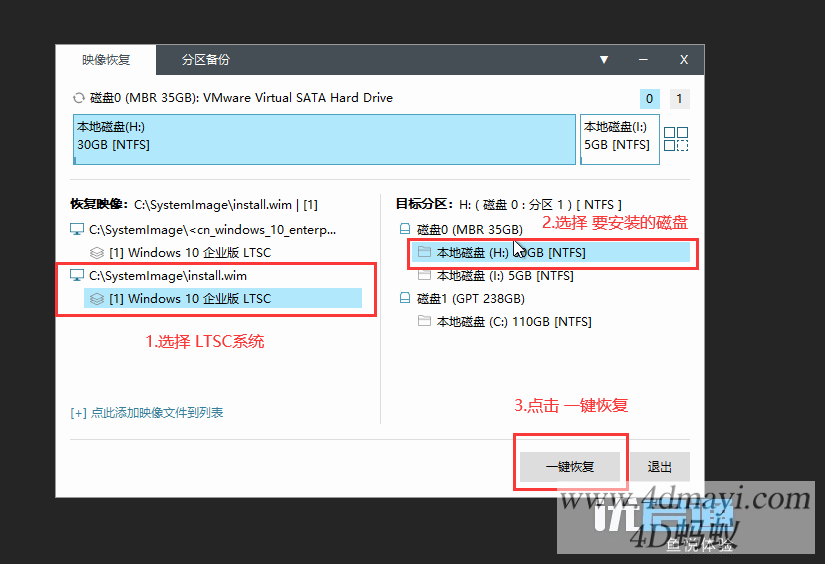
点击确认(“恢复完成后自动运行万能驱动”勾选随意,勾了也找不到)
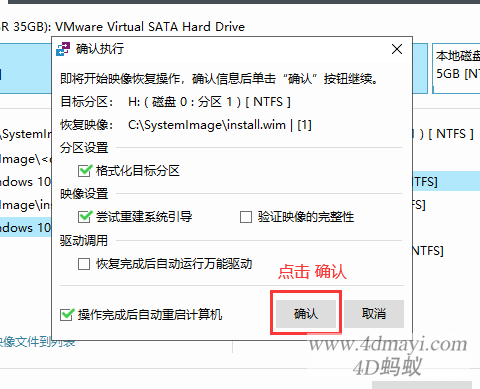
然后耐心等待
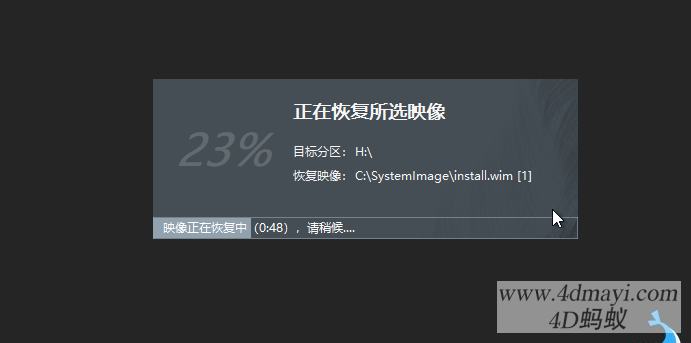
等待安装完成后,我们直接重启
等待系统加载,等到进入新手向导时,我们按Ctrl+Shift+F3进入审核模式(如果没触发的话可能是Fn功能键开启,还需要按Fn)
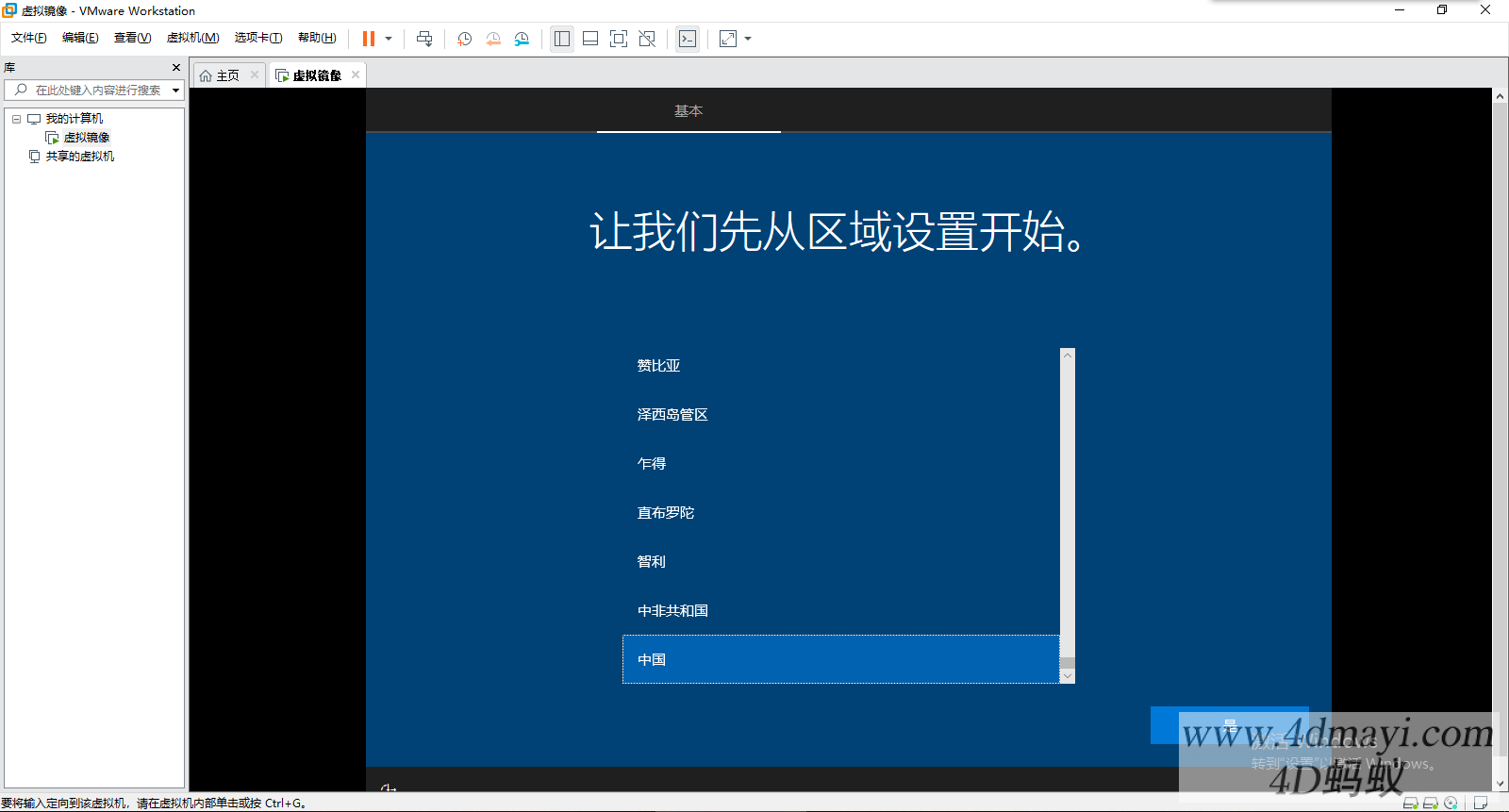
这时系统会自动重启
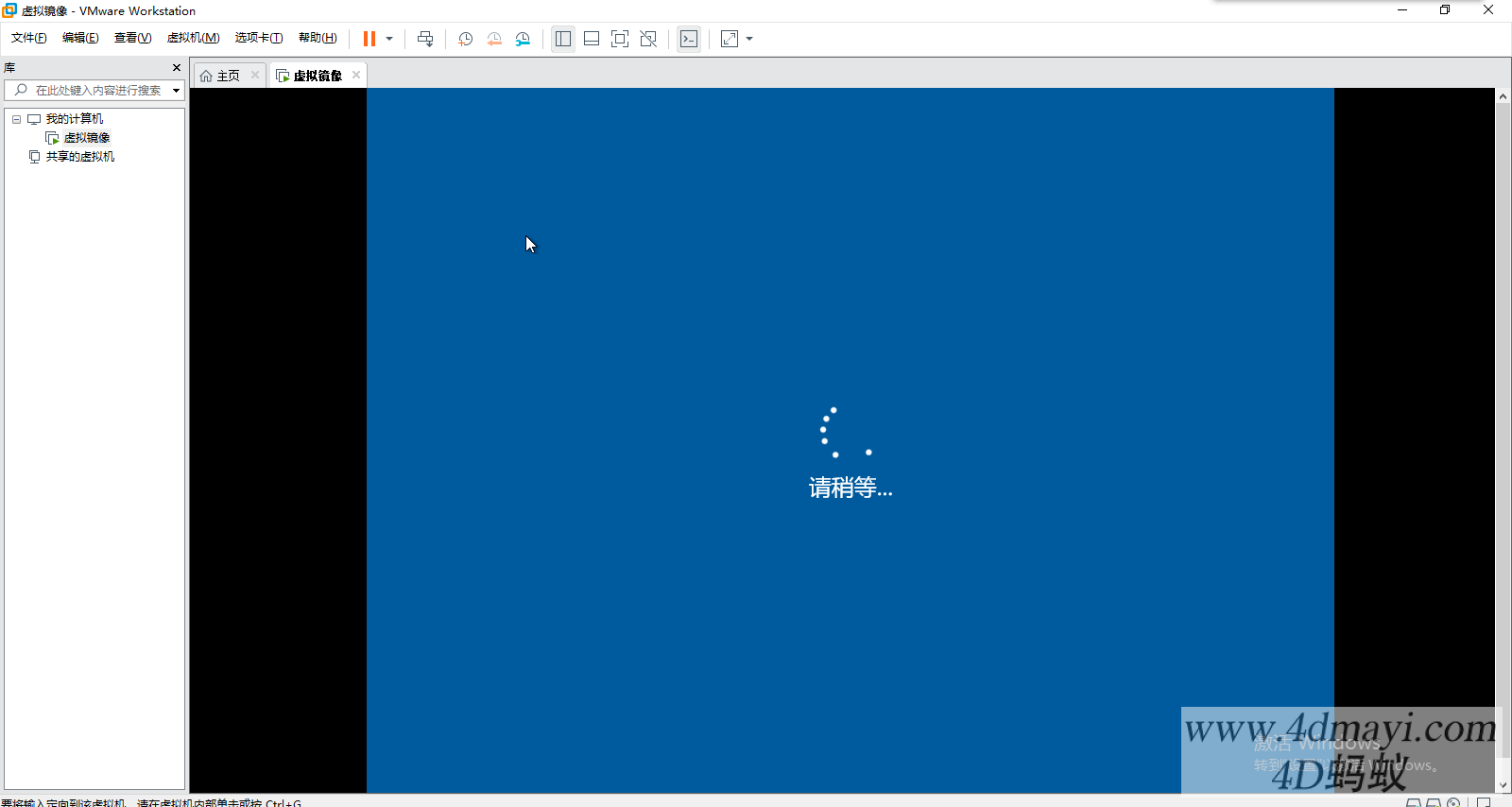
进入系统中 会有Sysprep提示,我们直接点x
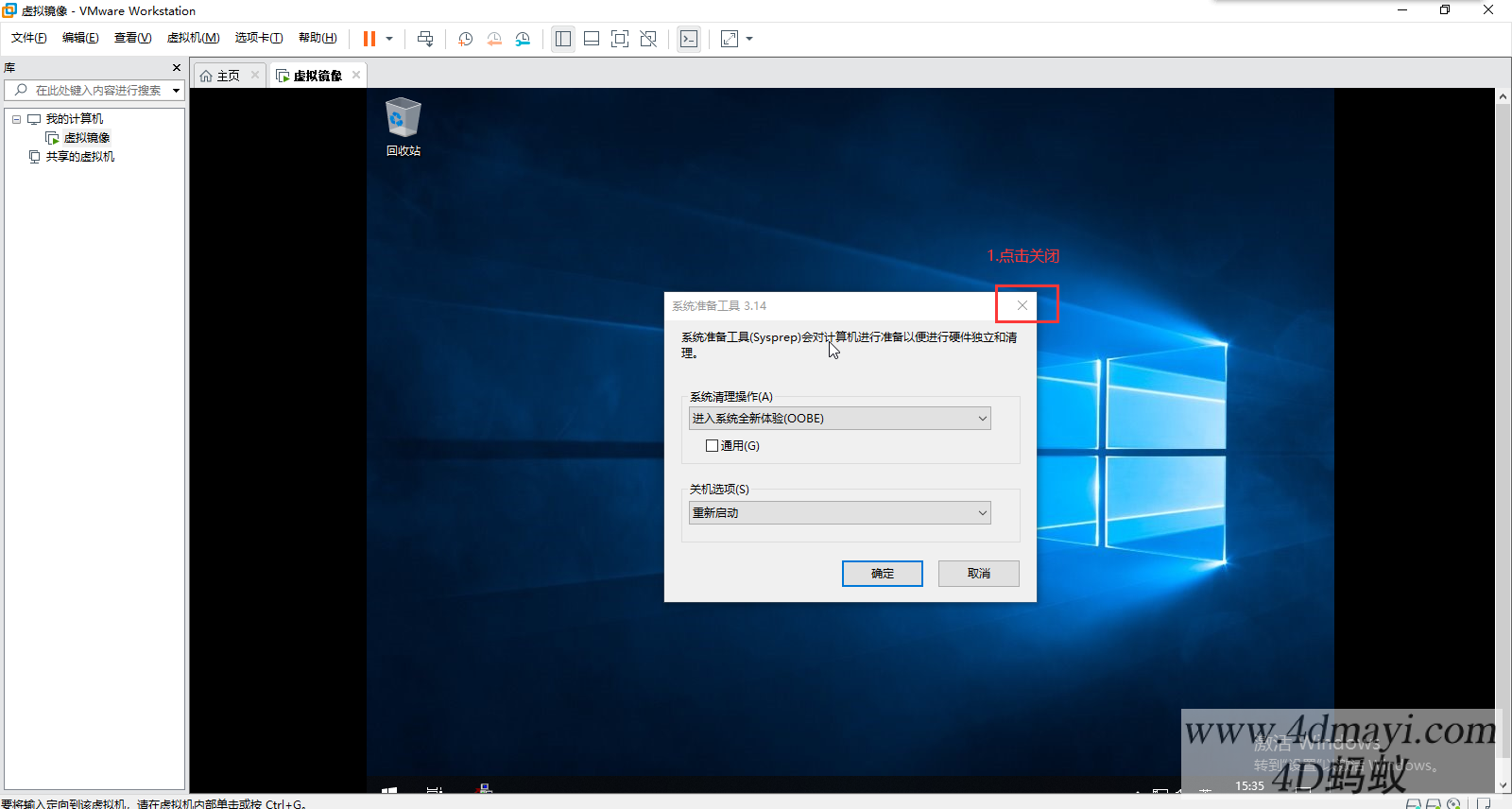
然后我们根据图中步骤开启Administrator用户(不开启的话重启会无法进入系统)
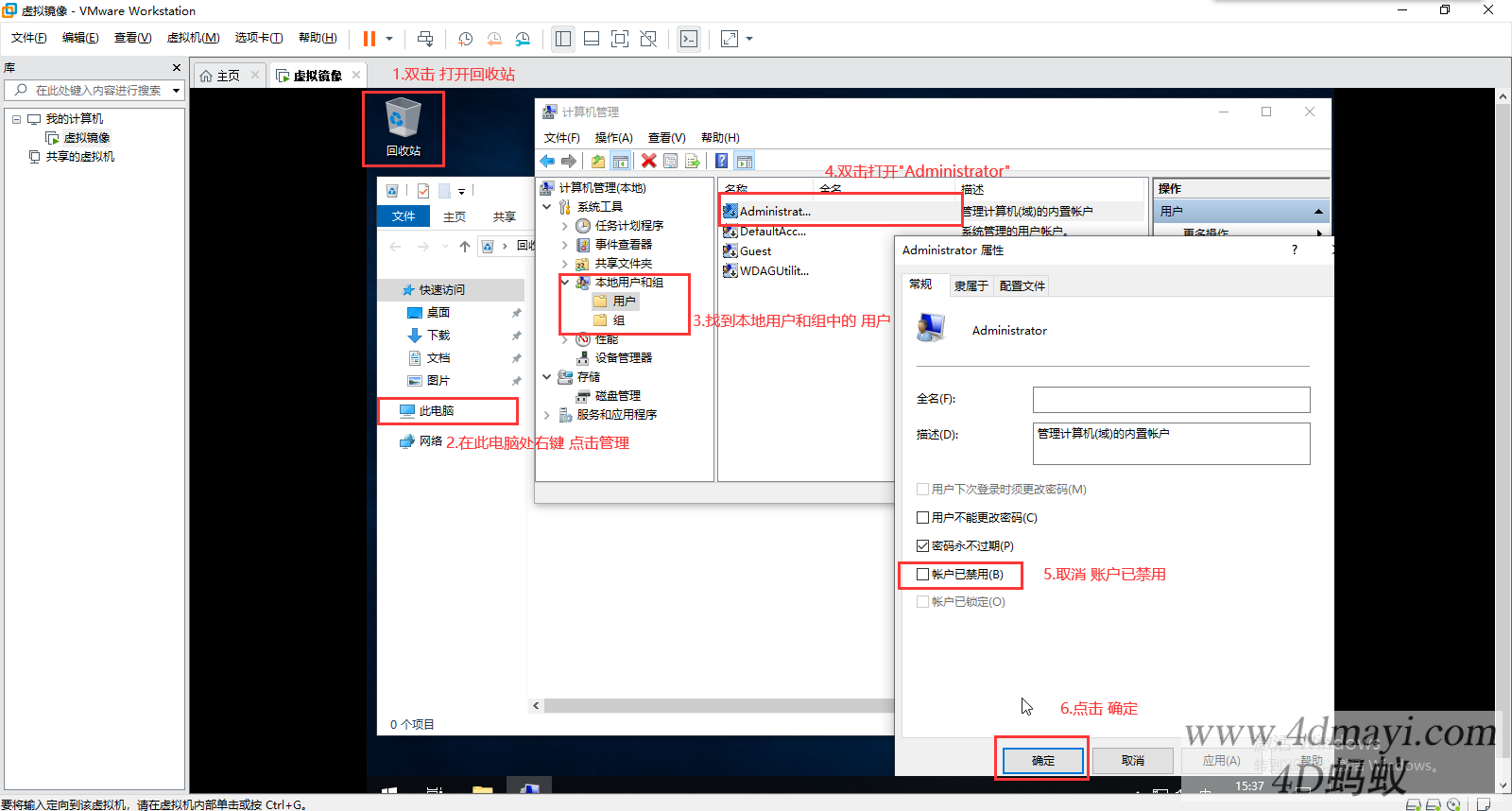
如果你这时发现盘符错乱了,就需要修改一下
因为你安装的软件如果想安装到D盘,但封装时却安装到E盘,这时候里面的一些配置都是和E盘相关的,后期安装时会出现配置文件错乱,可能会出现问题
按图下步骤修改盘符
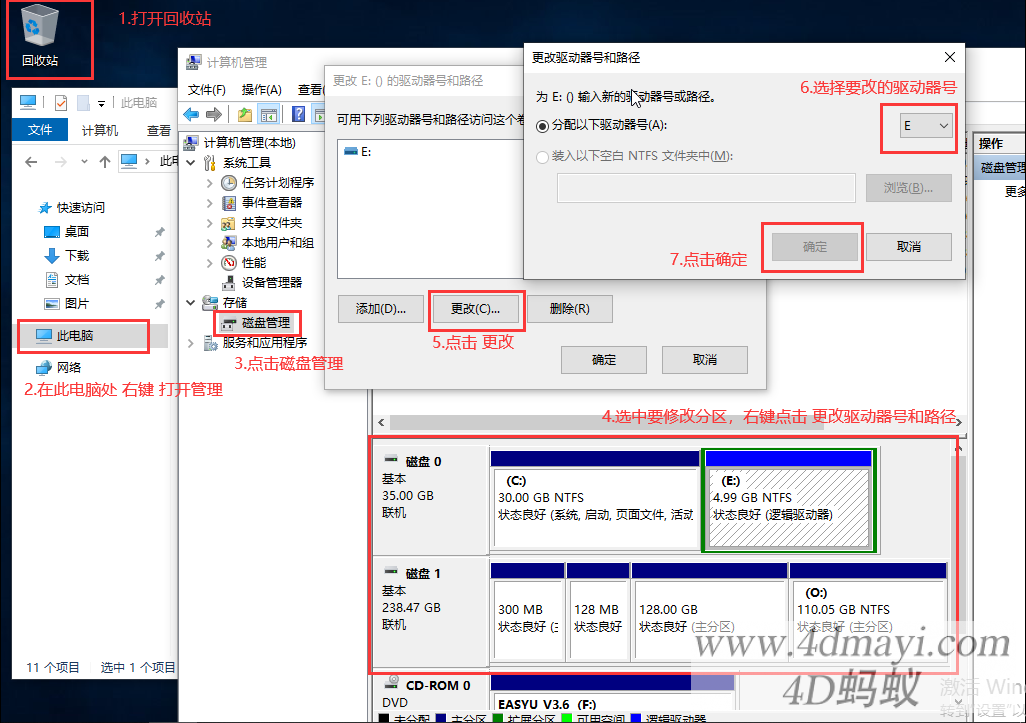
修改完成后差不多这样
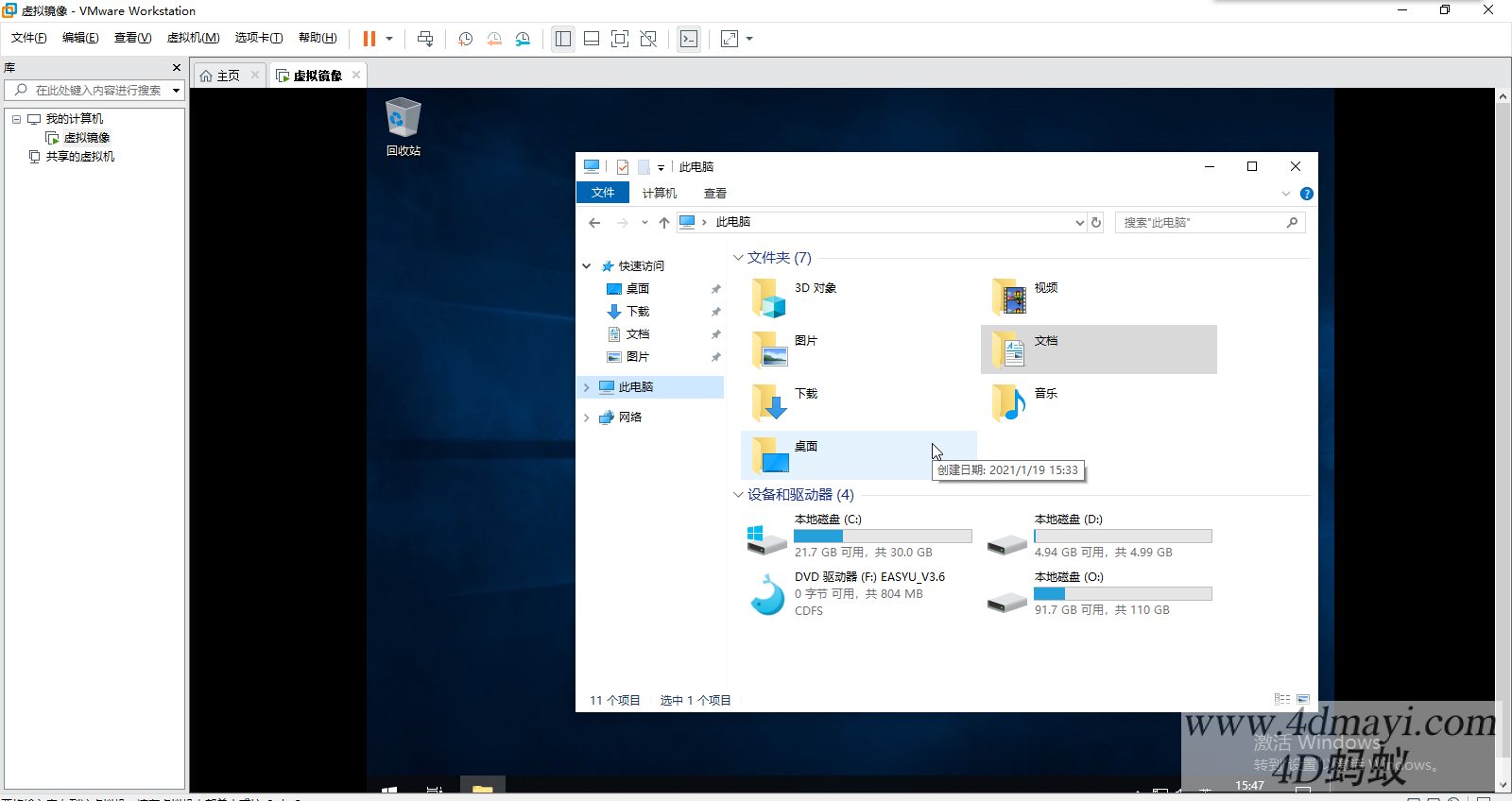
至此系统的初始状态配置完成,我们保存一下快照
这时我们关机,点击"拍摄快照",用于保存初始状态,防止后期配置失误无法回滚
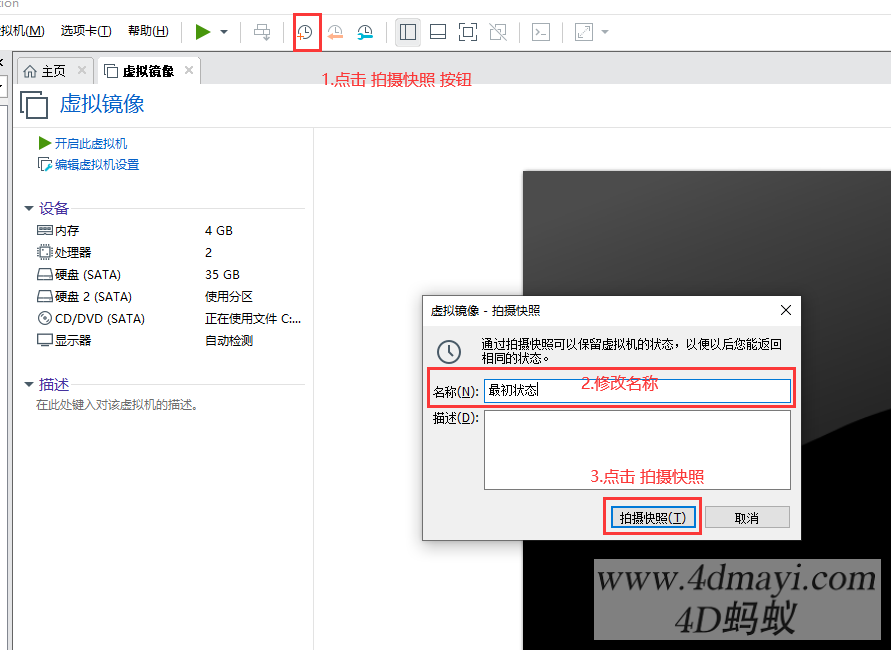
家用Windows10系统封装教程03—系统基础环境配置
从现在开始我们需要借助第三方工具对系统进行优化清理了
首先我们先激活一下系统,这里激活系统只是为了帮助我们解锁系统未激活功能,后期需要重新激活
激活系统
激活系统这里使用EasyActivate,我们直接打开程序,然后点击"永久激活",耐心等待片刻即可,可通过"查询激活"来查看激活状态
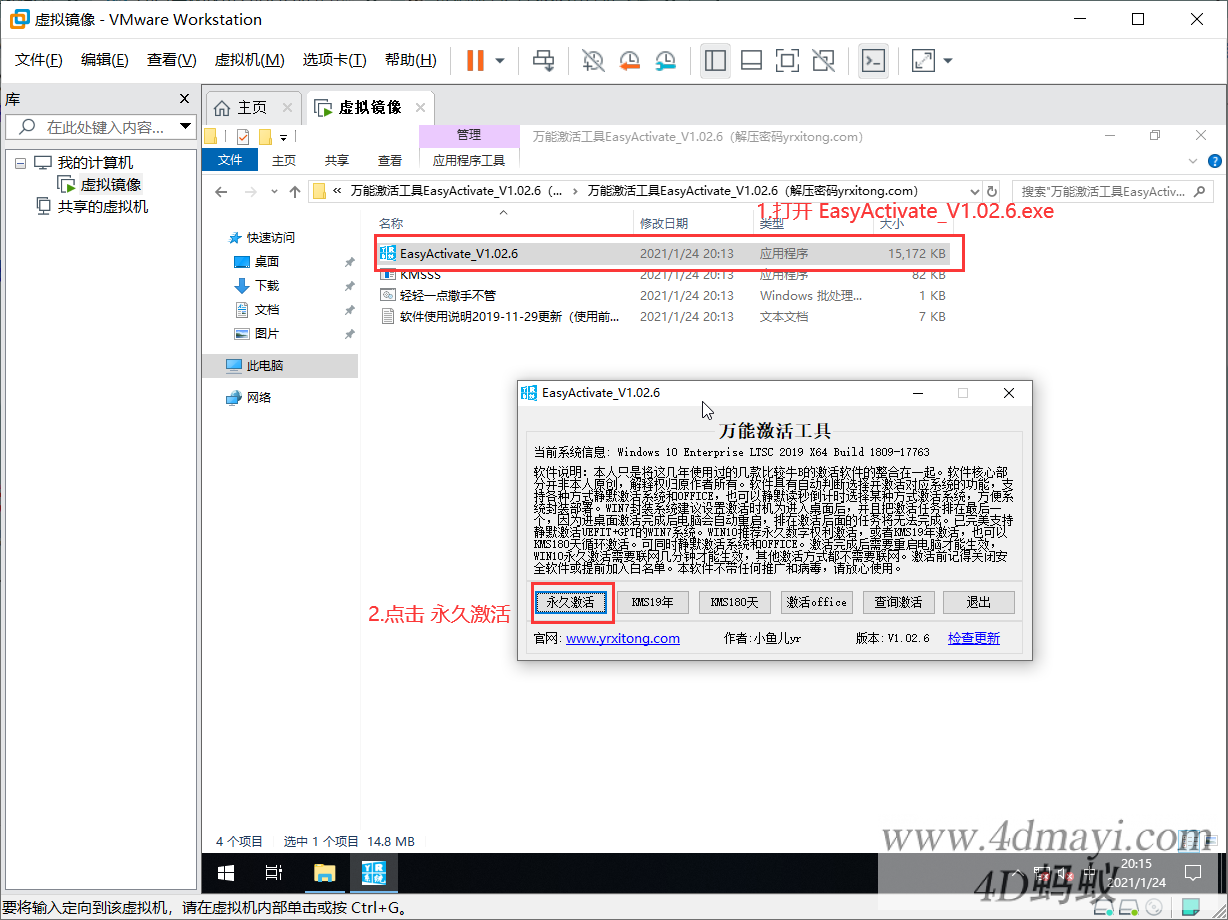
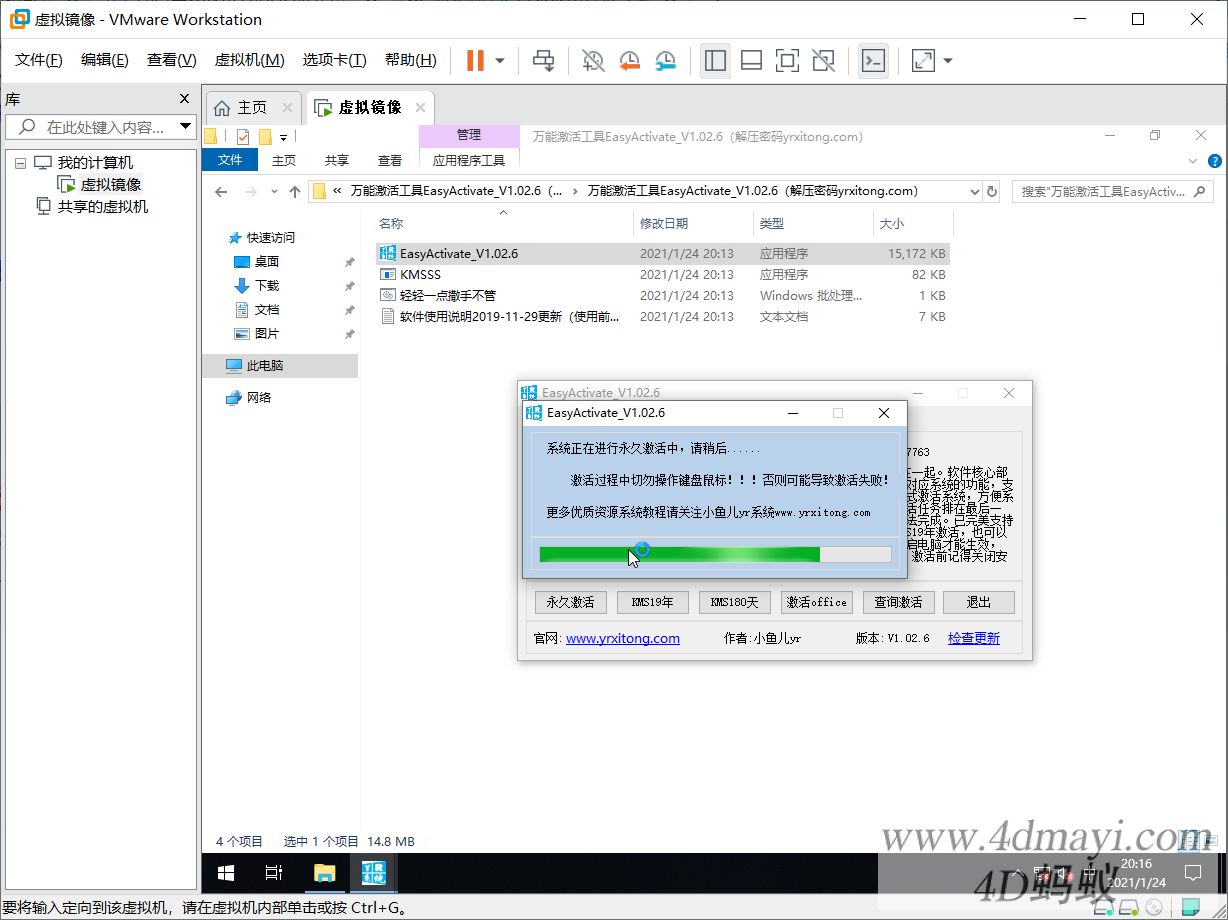
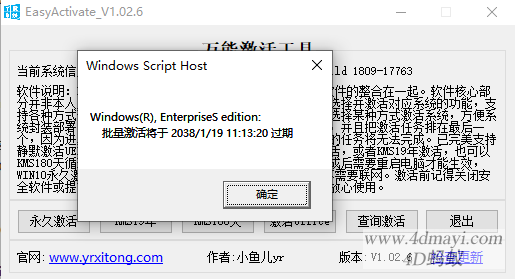
(可选)转移用户资料
如果你不想将资料放在C盘,可以将用户资料转移
我们打开小鱼儿封装工具
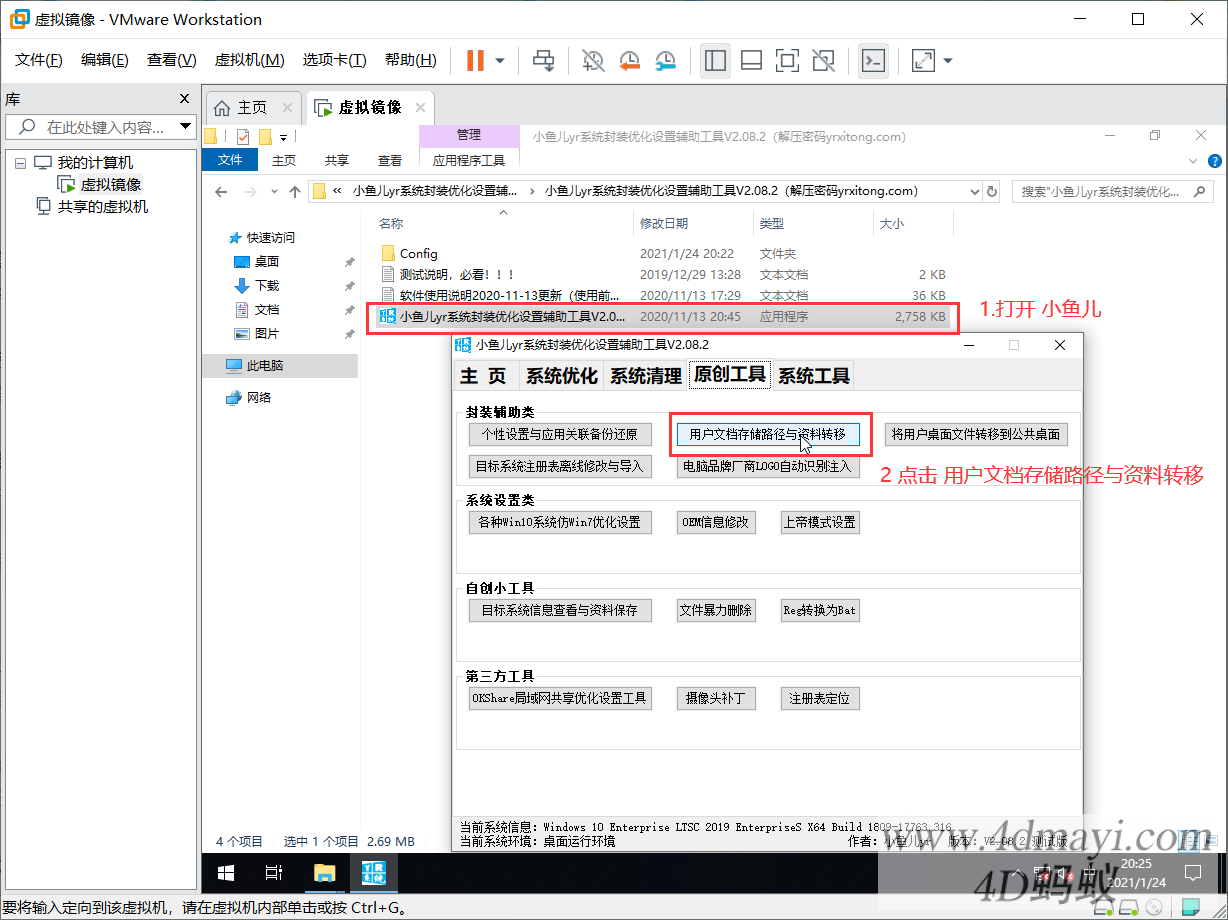
切换至"原创工具"选项卡 进入"用户文档存储路径与资料转移"
然后我们勾选要转移的项目,默认全部转移即可,按图设置完成后点击"开始转移"
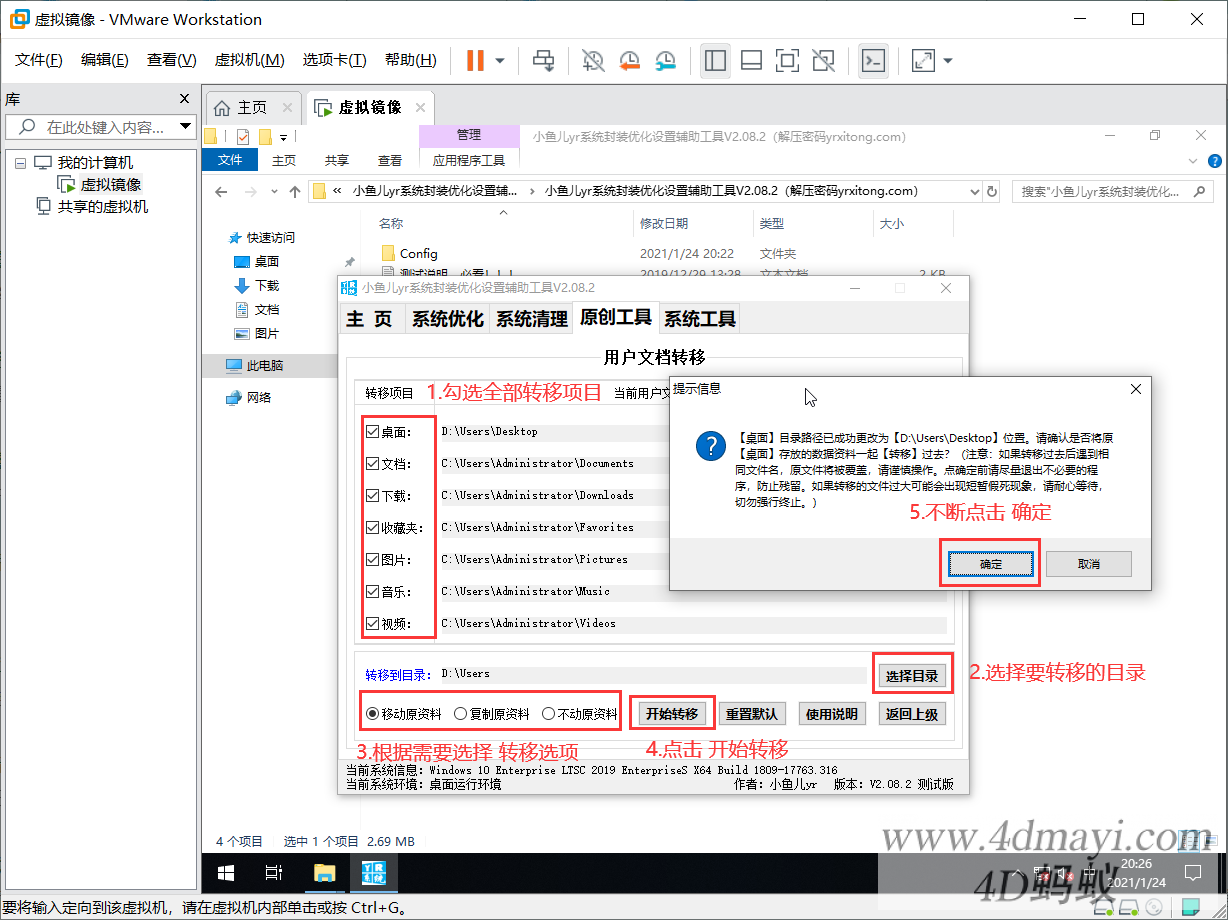
等待操作完成后,点击"确定"完成操作
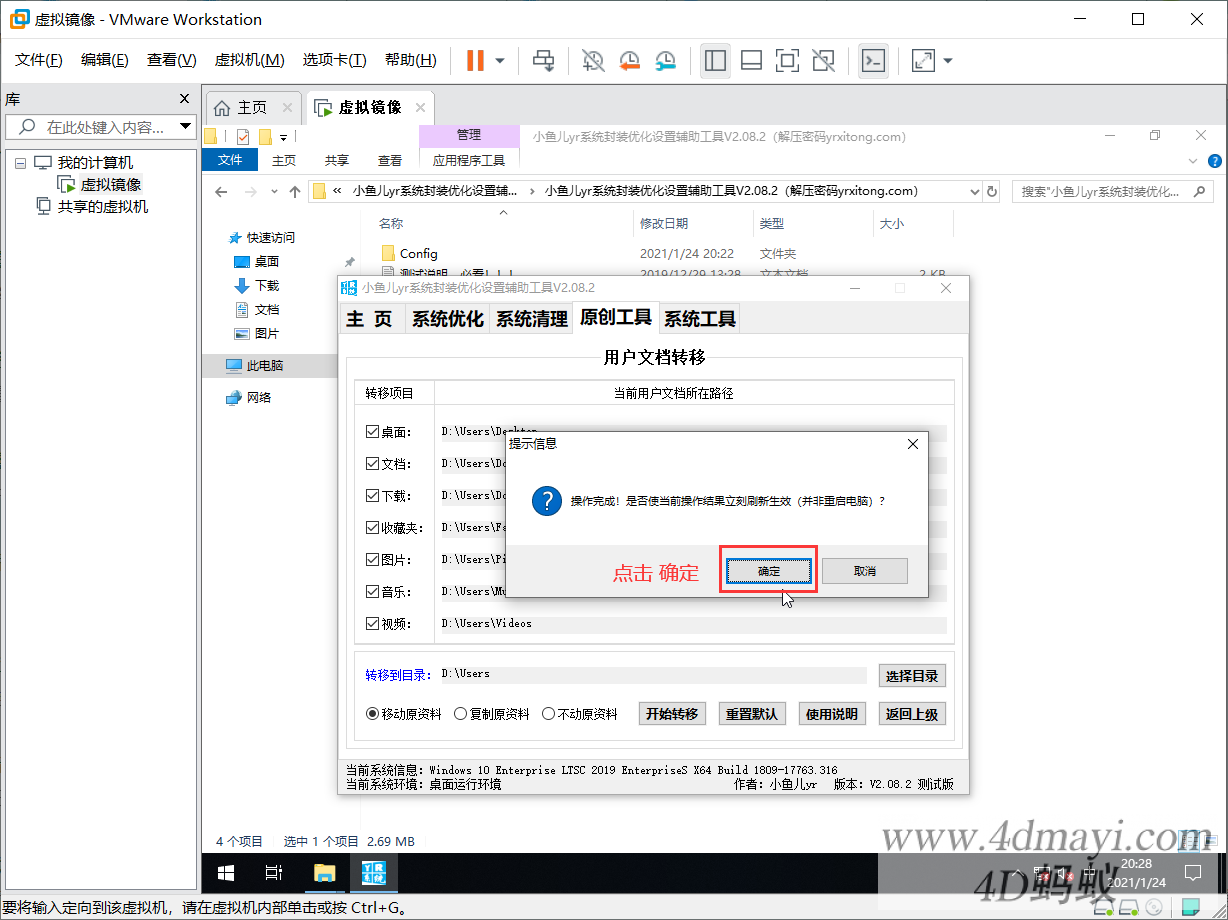
安装运行库
根据需要选择要安装的运行库,Win10其实只选择DX9和VC运行库就可以
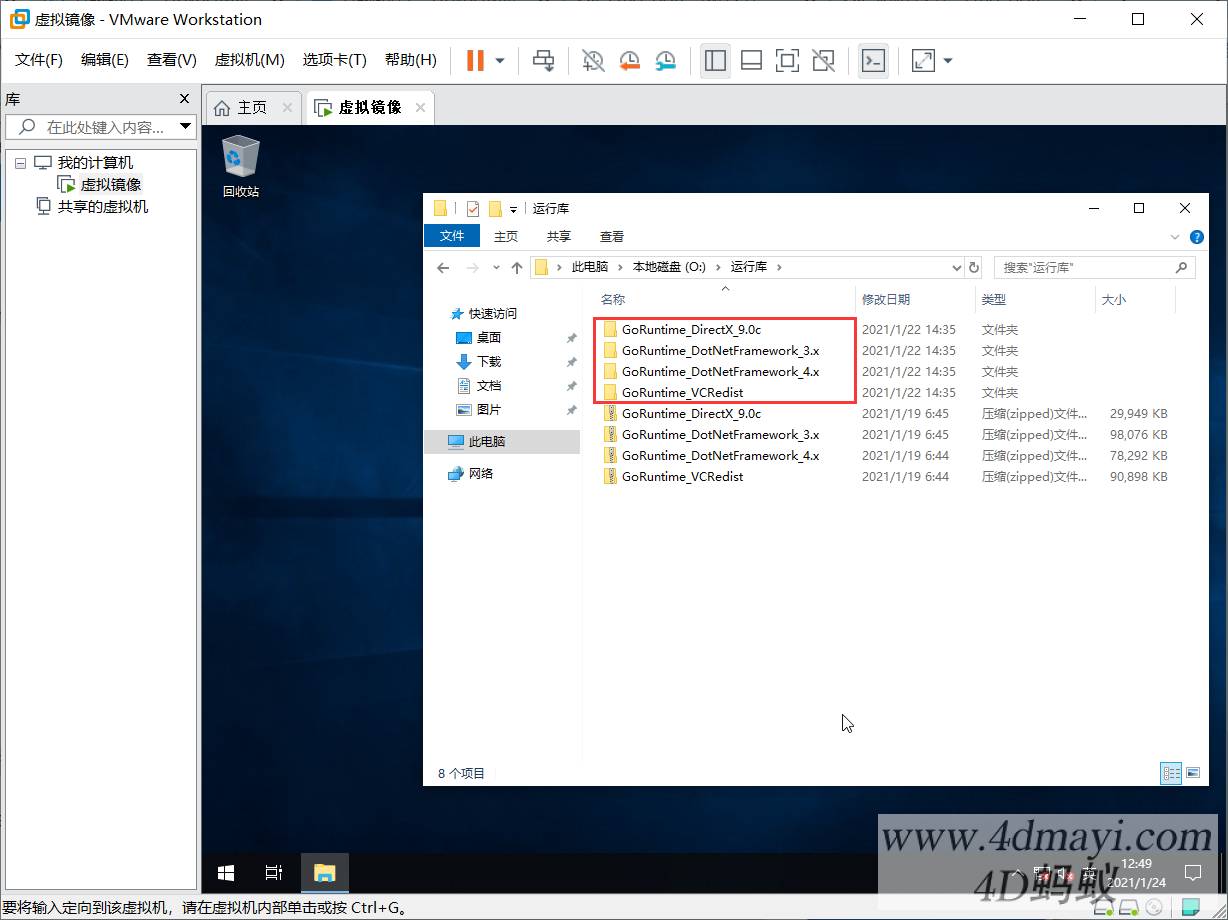
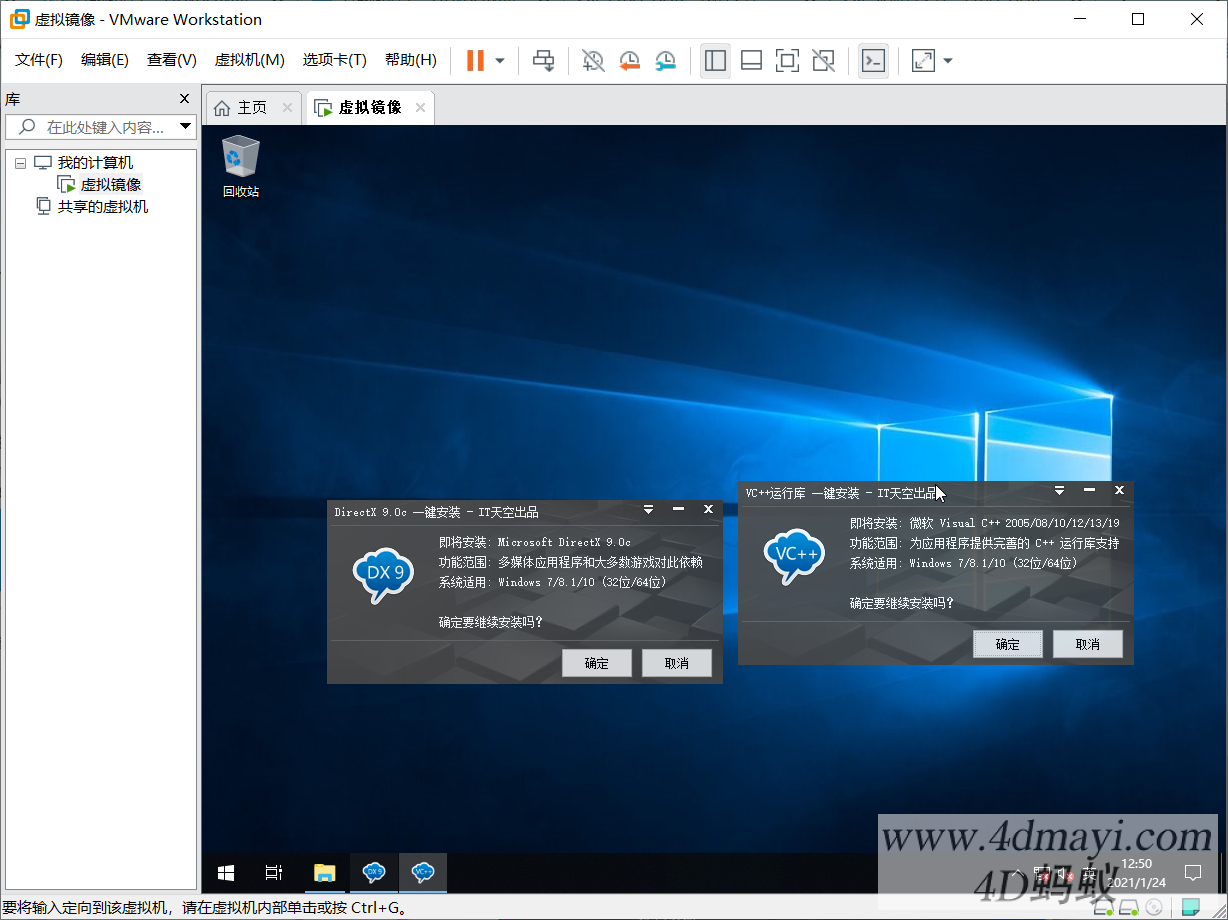
优化+清理
这里使用的工具有小鱼儿封装工具、Dism++、软媒清理大师
小鱼儿封装工具优化
首先我们打开小鱼儿封装工具,然后切换到"系统优化"选项卡,
如果单项优化的话,选择优化项点击"单项优化"即可
如果多项优化的话,勾选自己要优化的项(或者选择现成的优化方案),勾选完成后点击"一键优化"即可
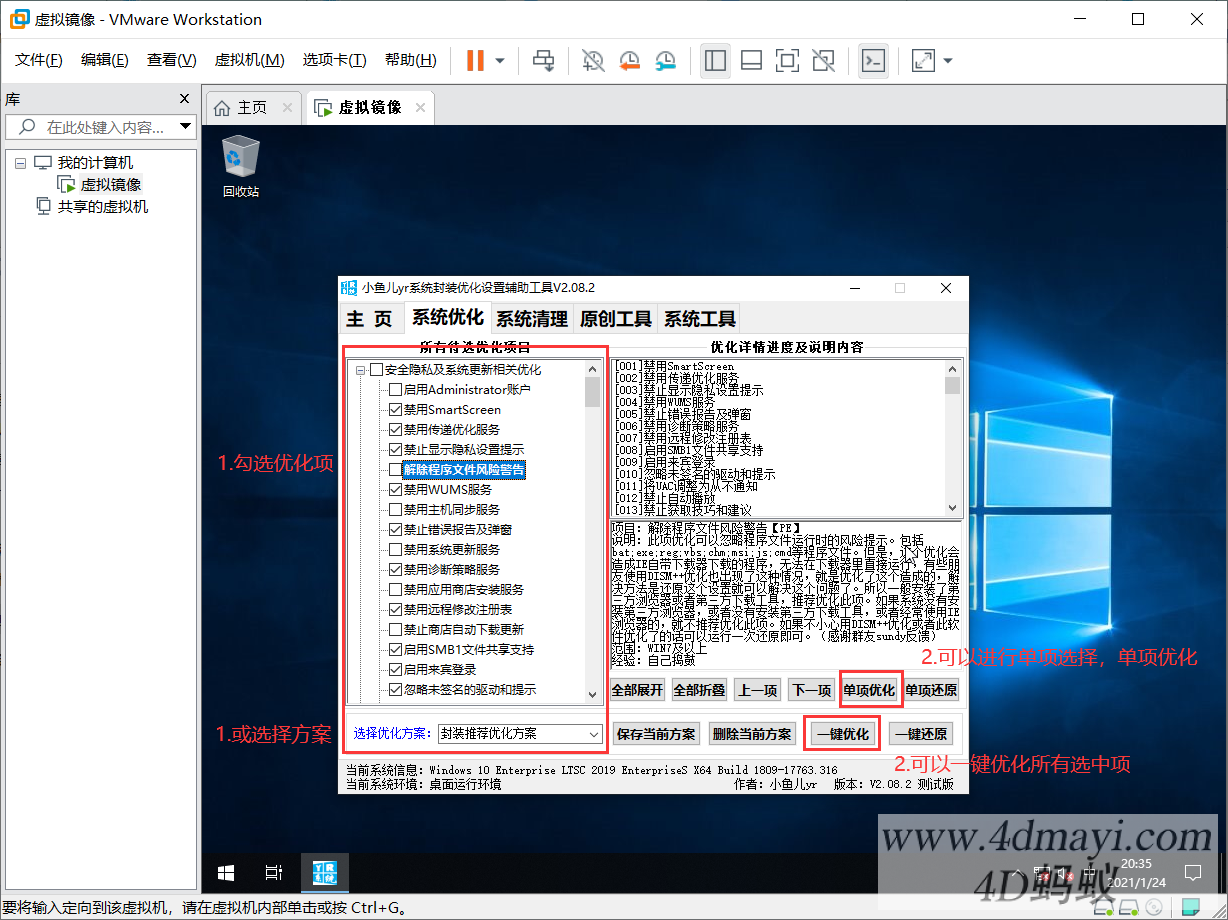
这里注意,封装推荐优化方案没有优化"解除程序文件风险警告"这一项,所以你打开可执行文件时还是会出现安全警告,觉得不适的老哥可以手动单项优化(注意优化后IE无法直接打开下载的可执行文件)
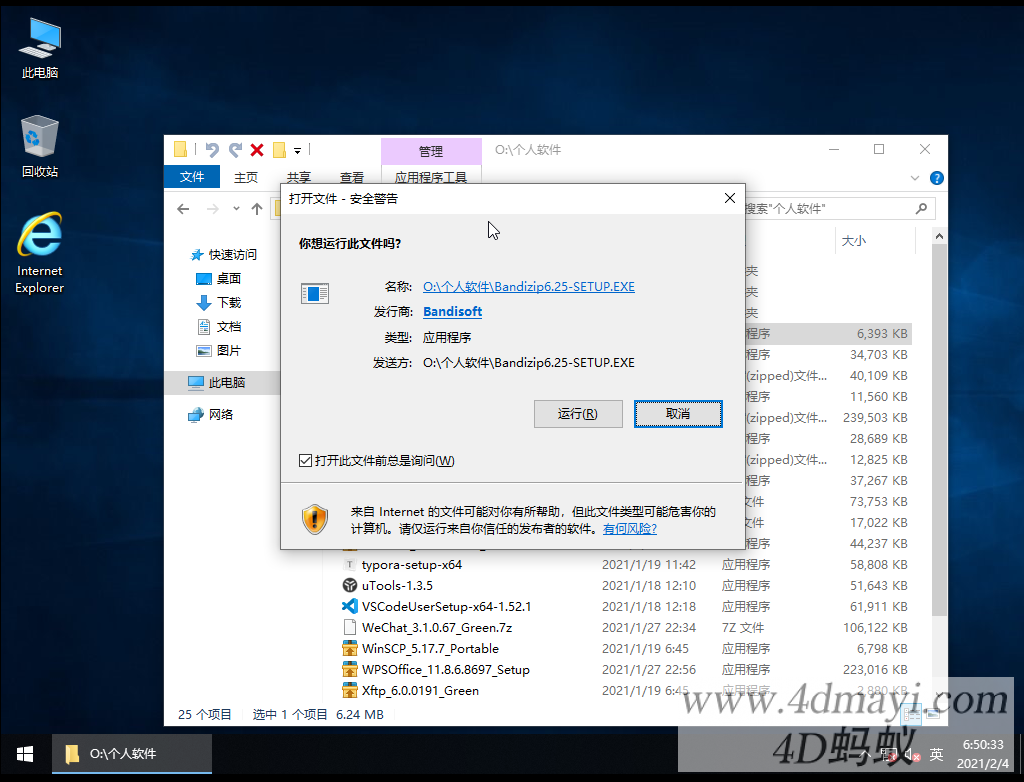
小鱼儿封装工具清理
这里的选择和刚才一样,勾选要清理的项然后点击"一键清理"就好
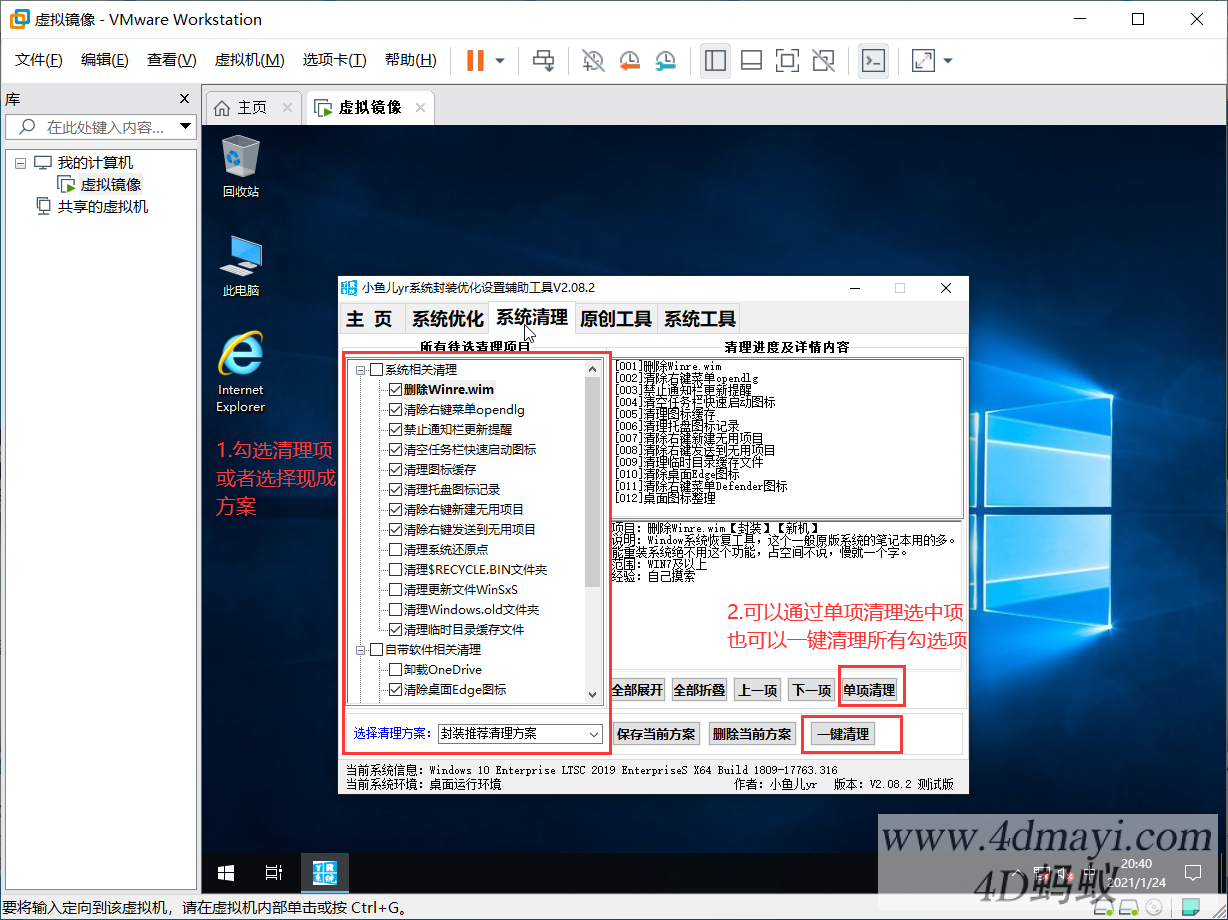
Dism++清理
我们打开Dism++,选择当前系统,切换到"空间回收"选项卡,勾选全部的清理项,然后点击右下角的"清理","确认"继续即可
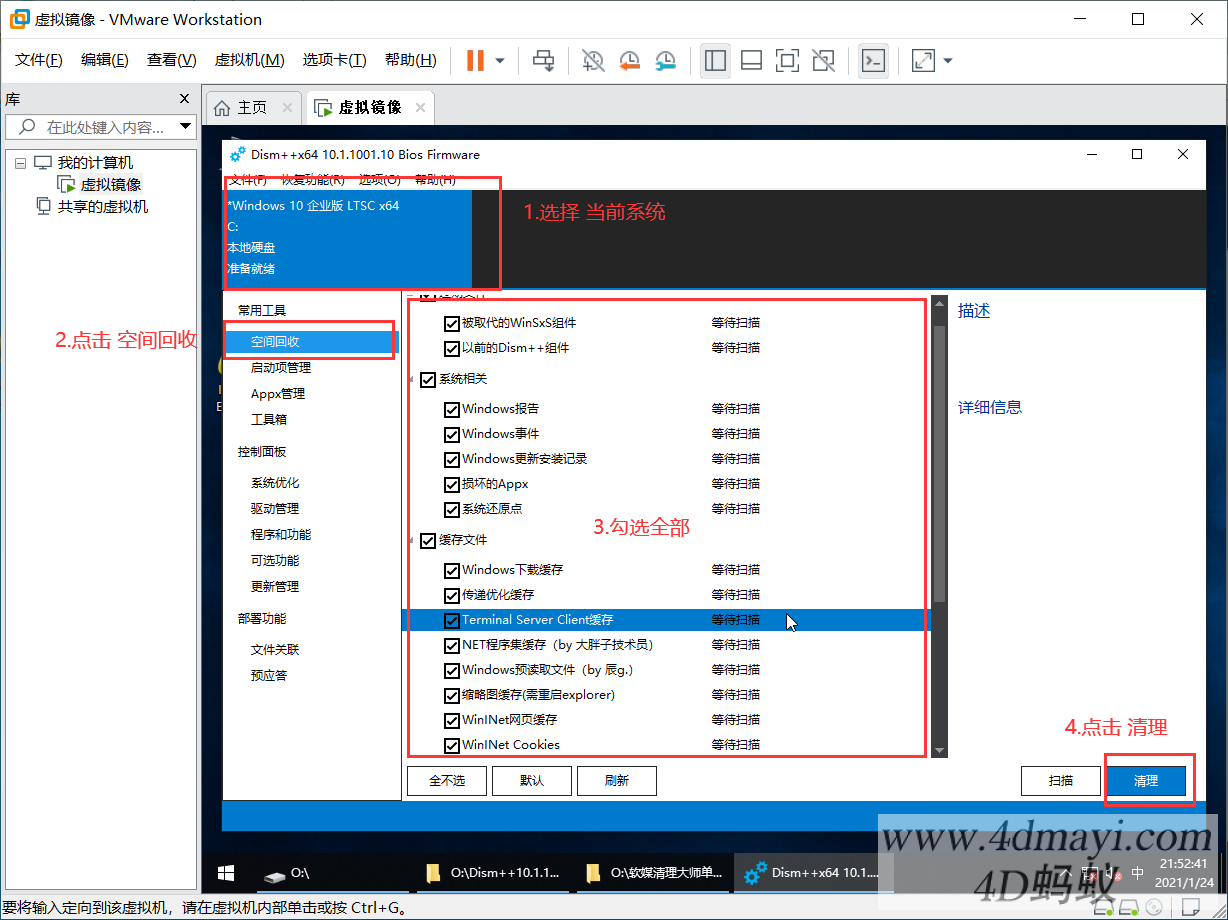
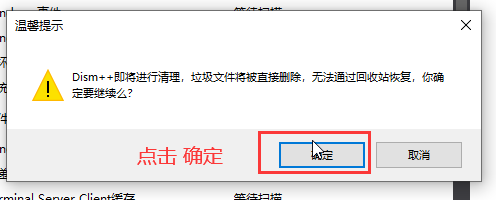
期间可能会提示资源管理器重启,点击"确定"
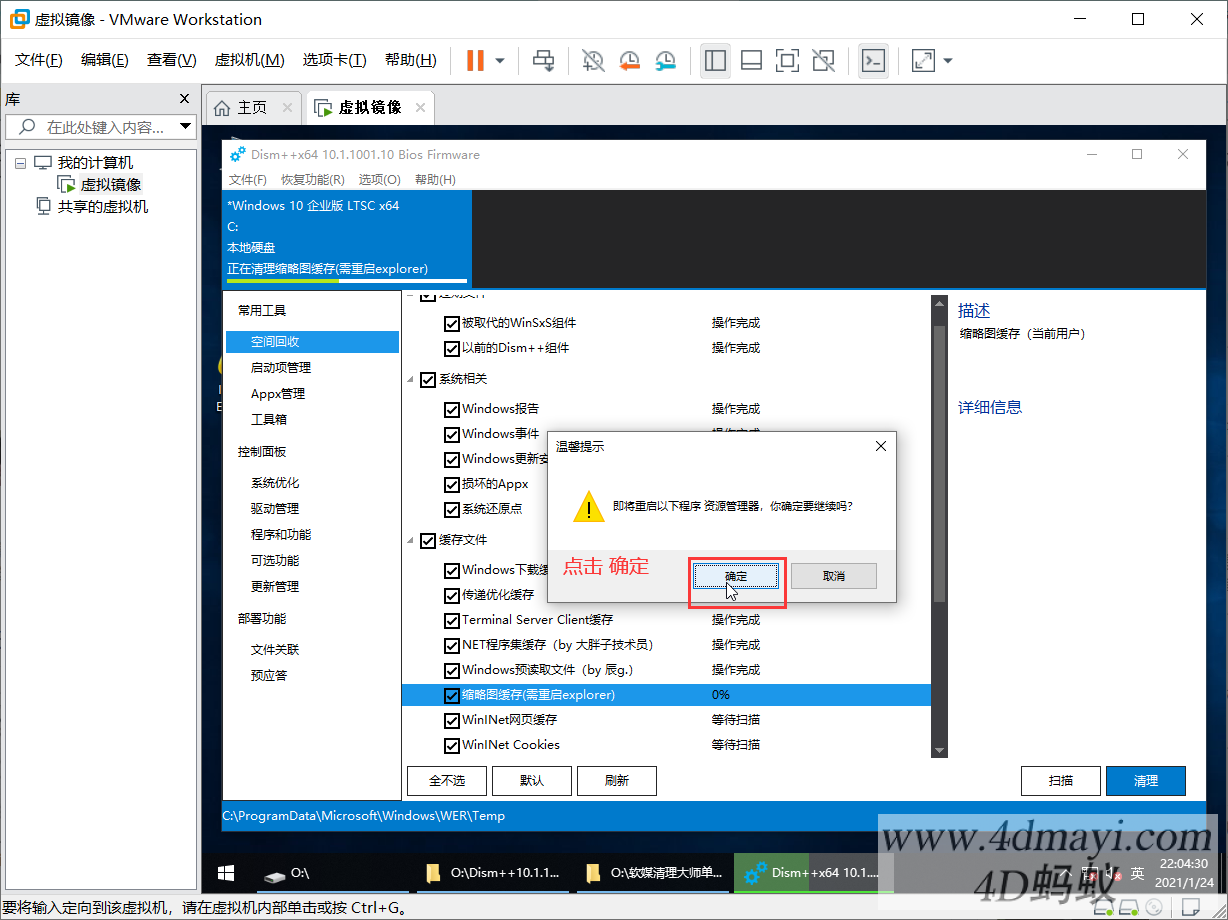
软媒清理大师
打开软媒清理大师"全选"所有项,然后点击"开始扫描",扫描完成后删除清理项
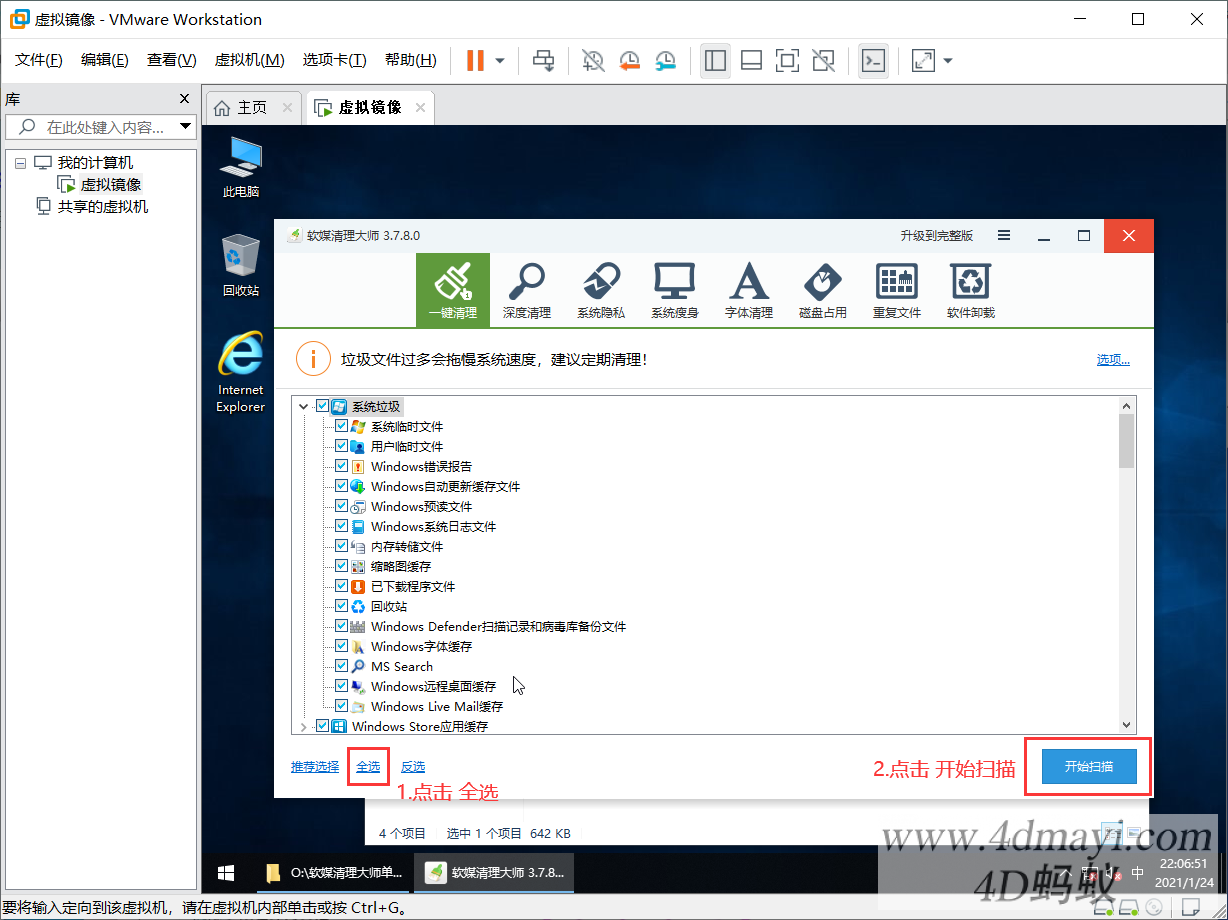
然后切换到"系统瘦身",选择日文、韩文输入法,点击"开始瘦身"
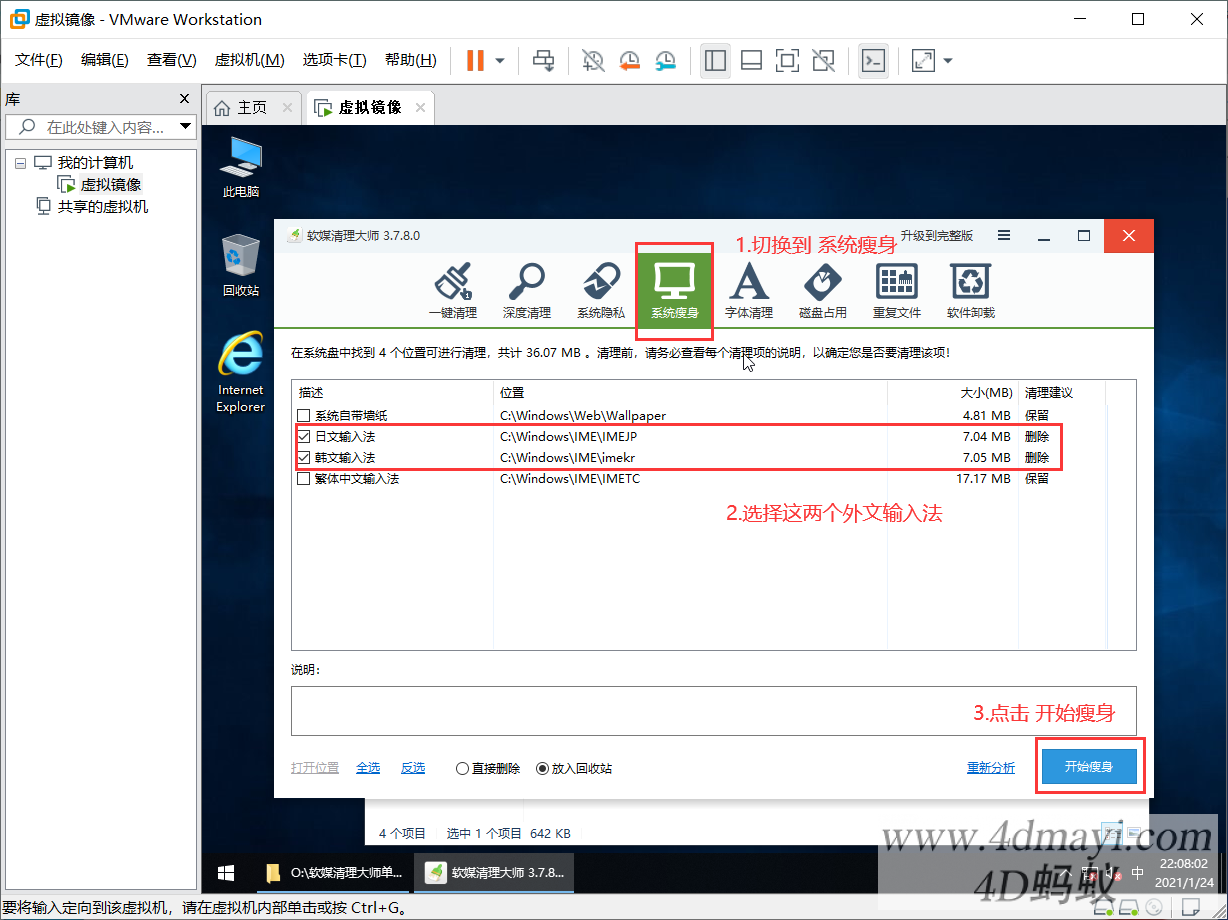
至此基础的环境就配置好了
拍摄快照
这时基础的环境就配置好了,我们拍一下快照(后期可以定制多类型镜像)
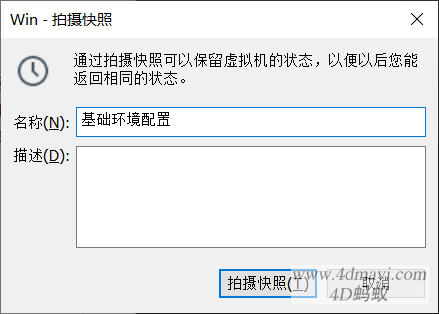
家用Windows10系统封装教程04—常用软件安装
这个地方就看自己的需求了,这里我就说一下我的流程吧
这里先关闭虚拟机,打开刚才映射的物理分区
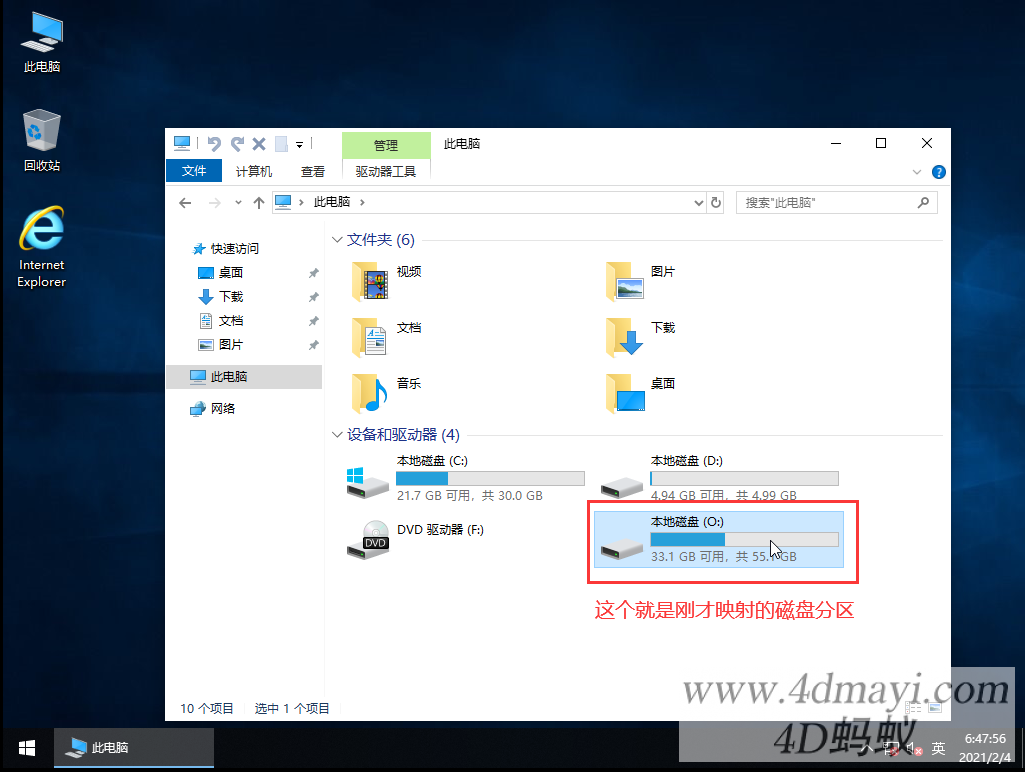
然后将自己的要封装的常用软件安装包拷贝到映射分区内
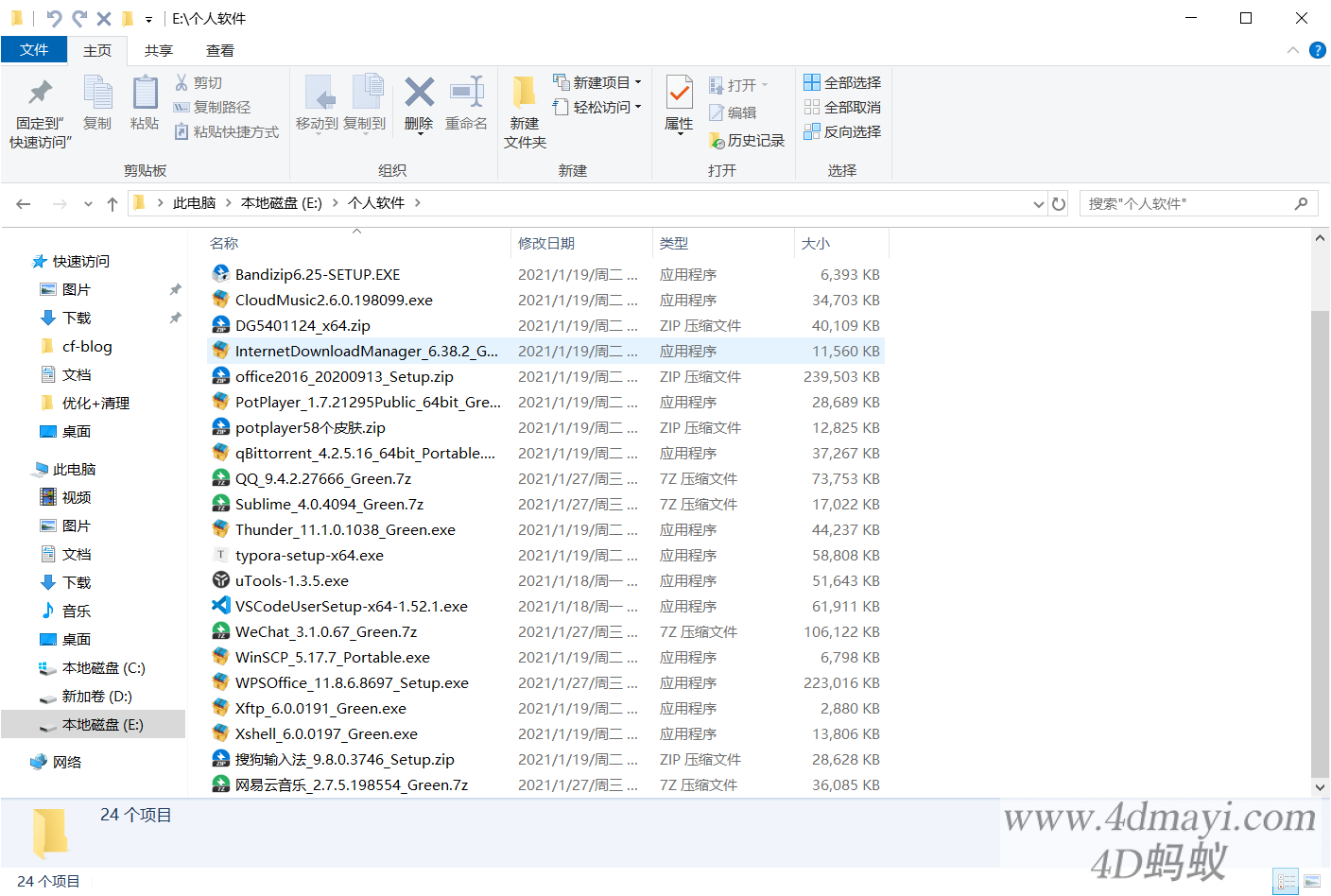
然后打开虚拟机,开始安装常用软件
压缩软件-Bandzip6.25安装
Bandzip是我比较喜欢的一款压缩软件,但是7有广告了,所以这里选择6.25,这个版本免费无广告且可以关闭自动更新
首先打开Bandzip安装程序,取消"发送反馈更新",然后点击"同意并安装"
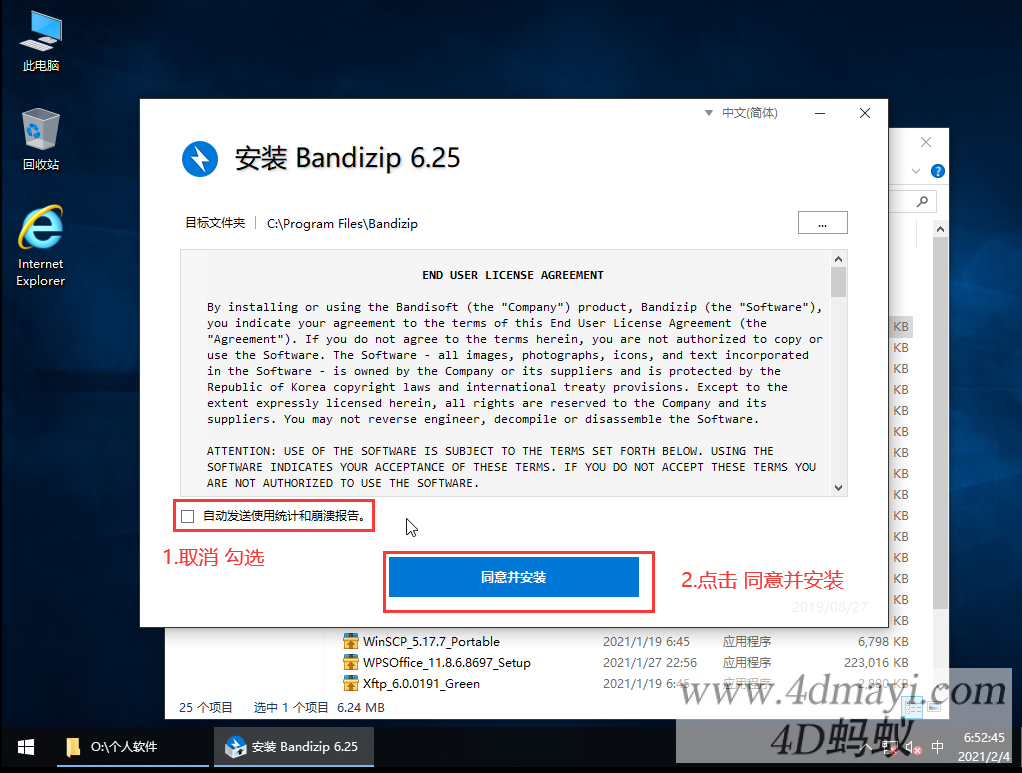
等待安装完成后,点击"关闭"
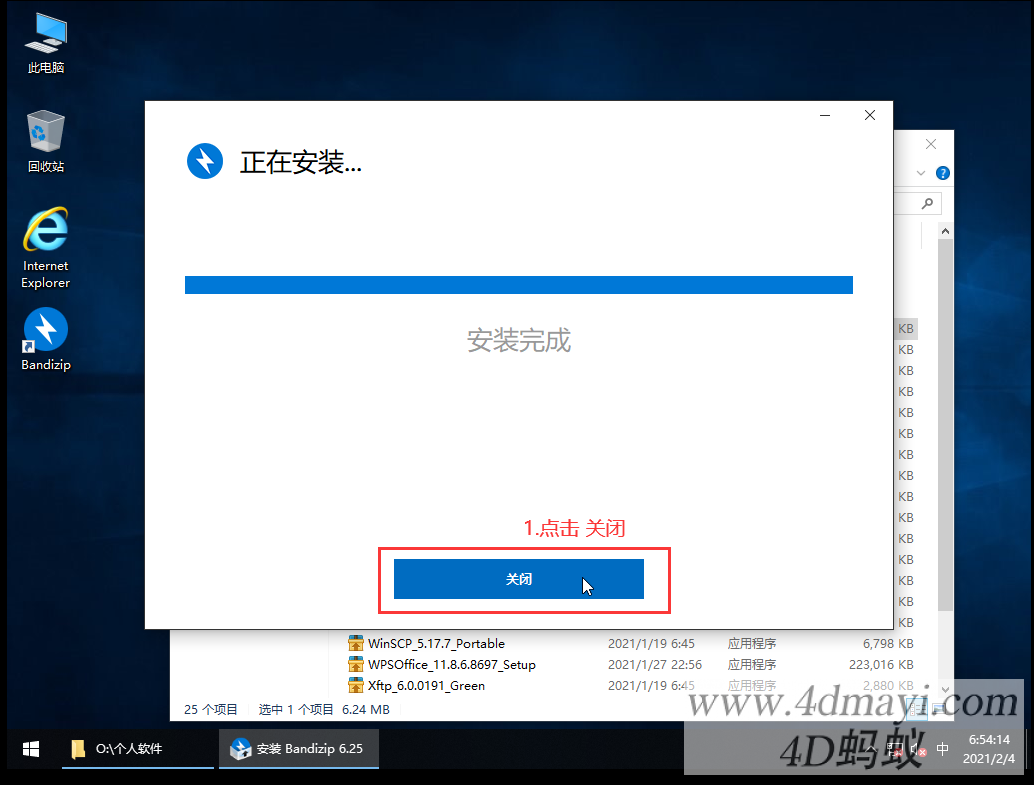
这时会弹出文件关联设置,如果不需要修改的话直接点"确定"就可以了
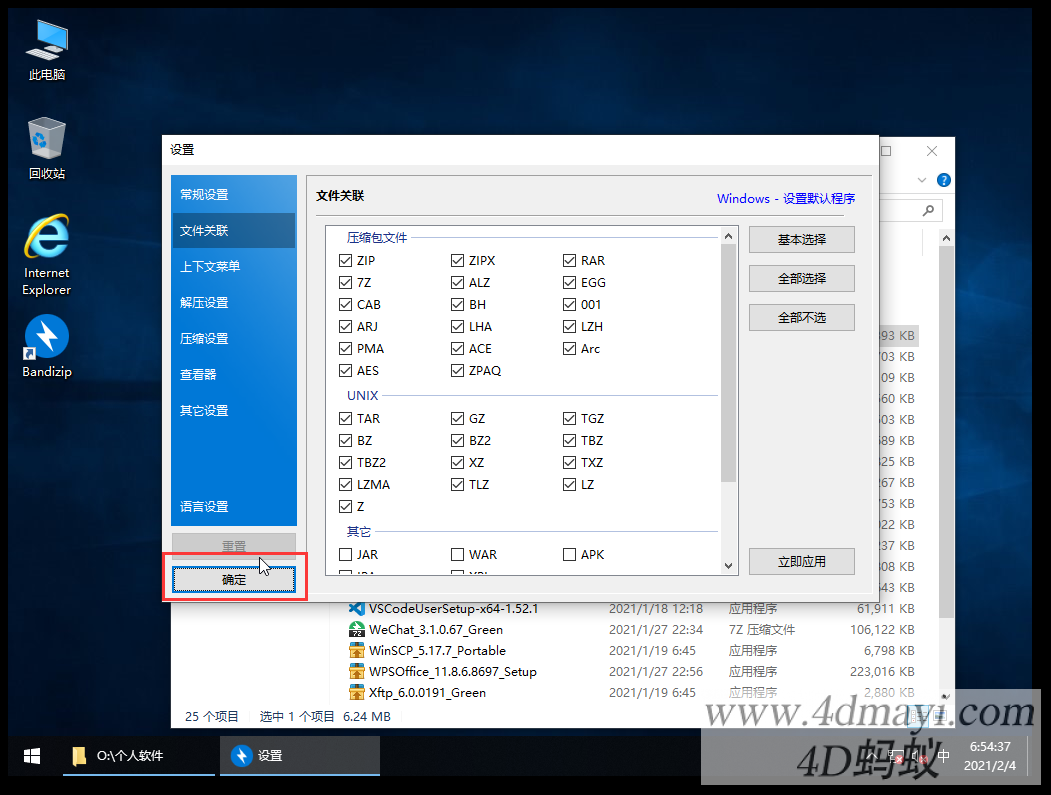
第三方绿化版软件安装
这里我使用的果核优化的软件,这里安装的是网易云,IDM,Potplayer,qBittorrent,Sublime Text,Wechat,Xshell,QQ
这里发一下基本的安装步骤
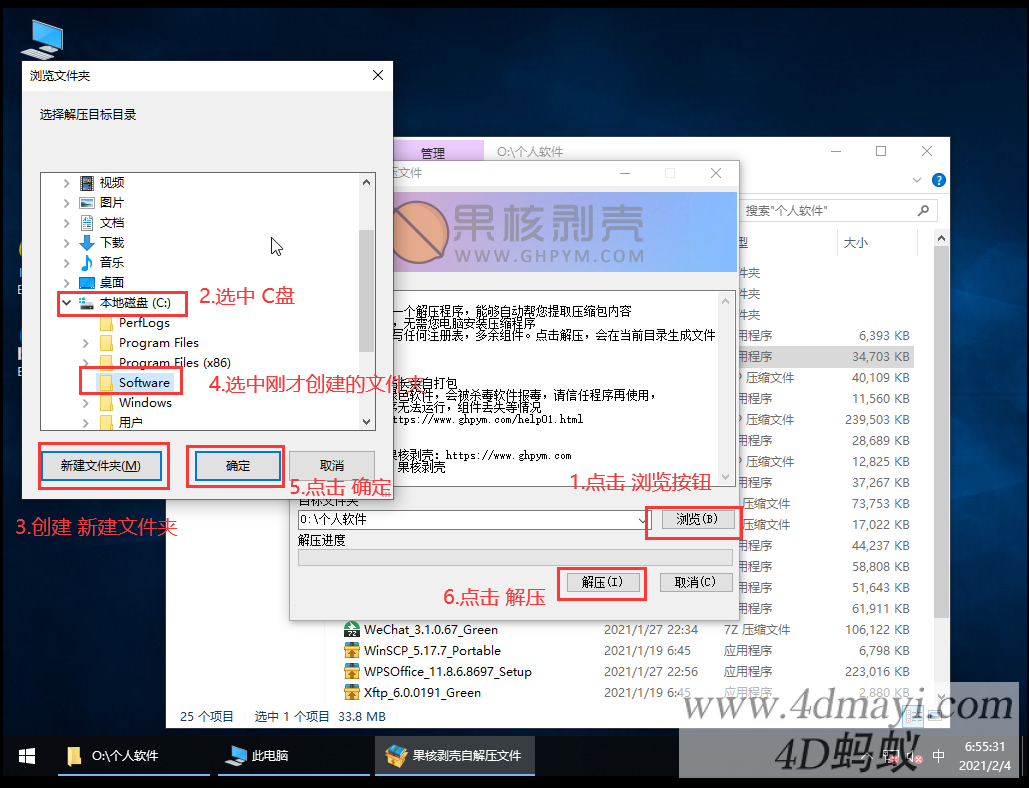
差不多是这个样子,解压完成后我们在进入文件夹,运行对应的安装批处理,进行安装操作即可
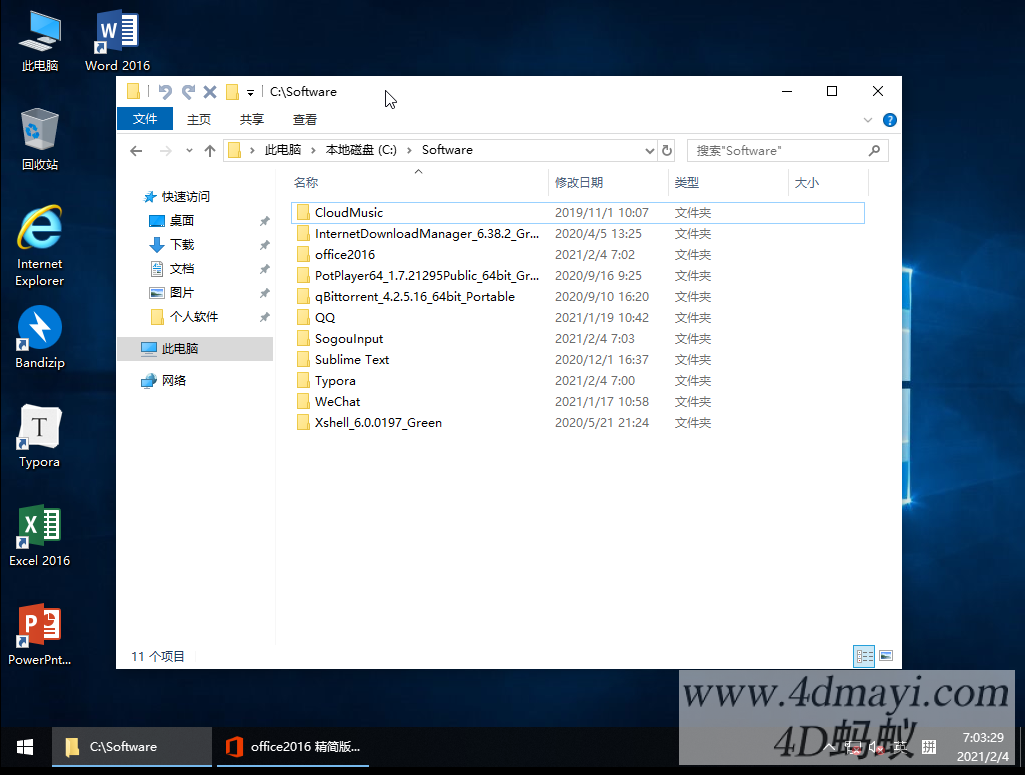
MD编辑器-Typora安装
Typora在我心目中应该是MD体验最舒服的编辑器之一
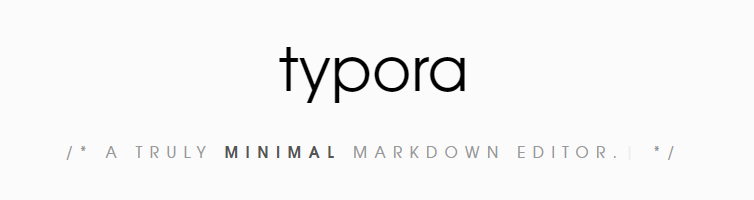
它支持实时渲染,多公式支持,还支持图床挂载,本文就是用Typora写的
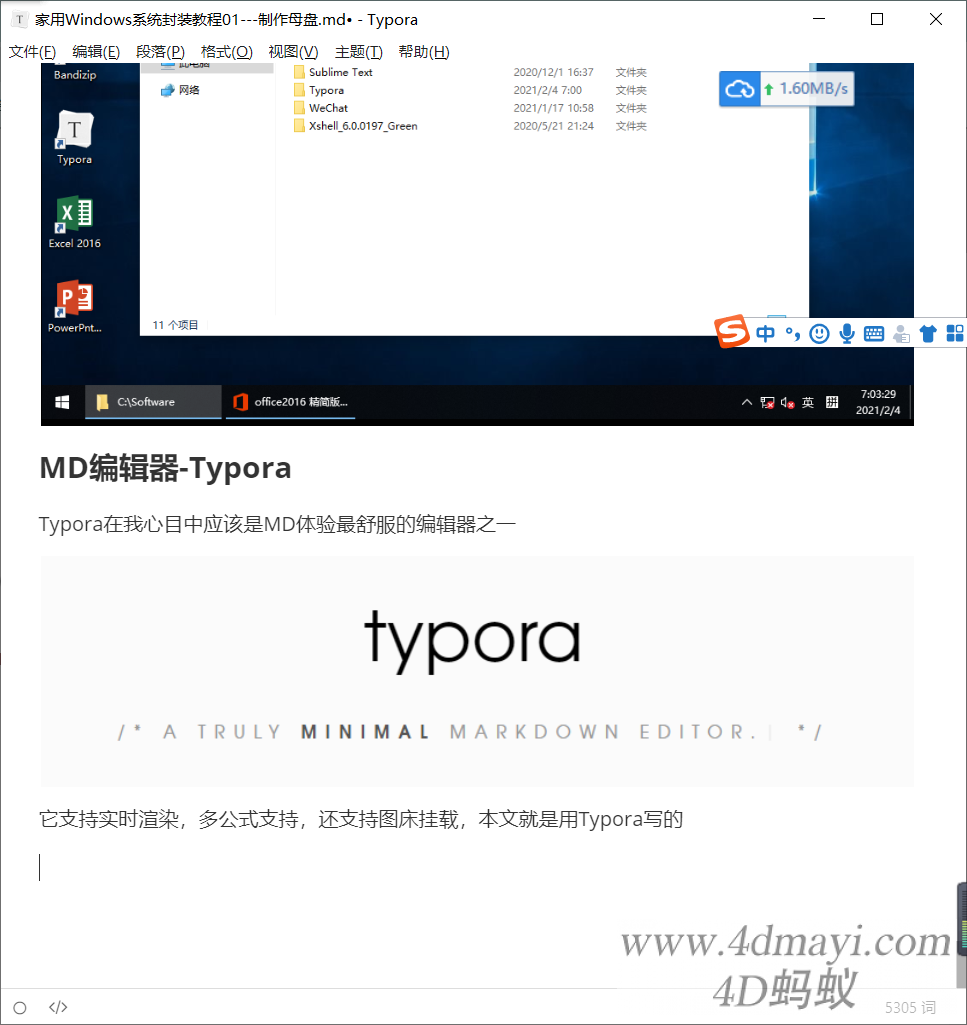
生产力工具集-uTools安装
uTools真的是一个神软,打开第一眼你可能会认为它是一个界面简洁的应用启动器,但当你打开插件中心时,你会发现uTools会帮你解决你日常使用中的许多问题
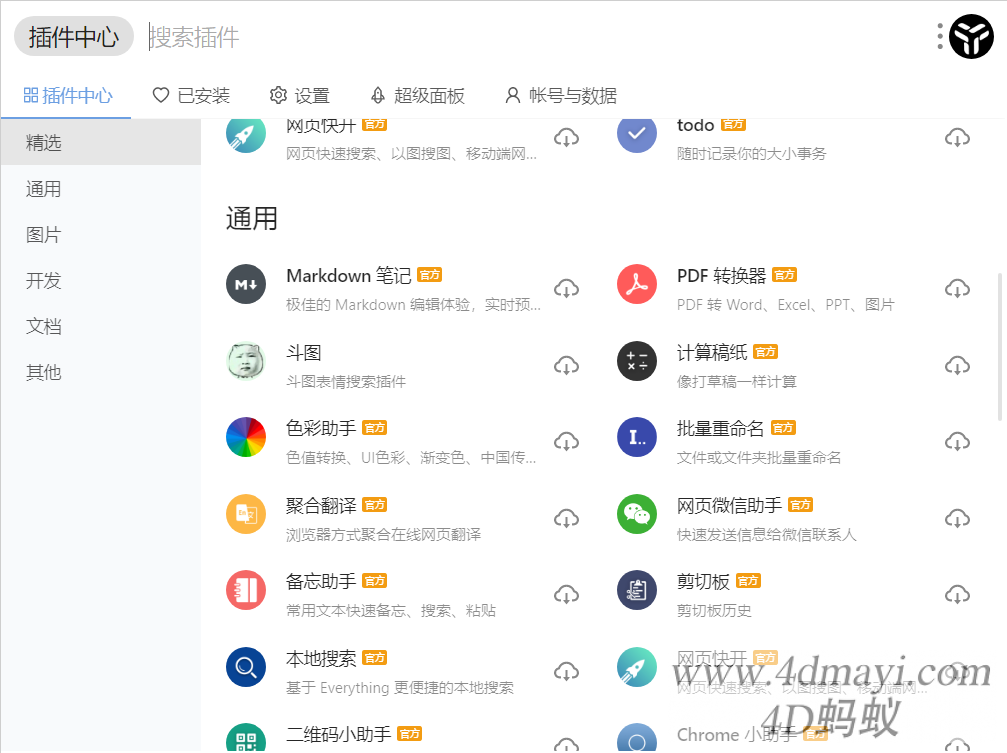
文件搜索,toDo,翻译,OCR,图片压缩,二维码编辑,剪贴板处理,框架文档快查…..功能应有尽有,再加上快速启动,Alt+Space一下,你就可以直接打开需要的功能
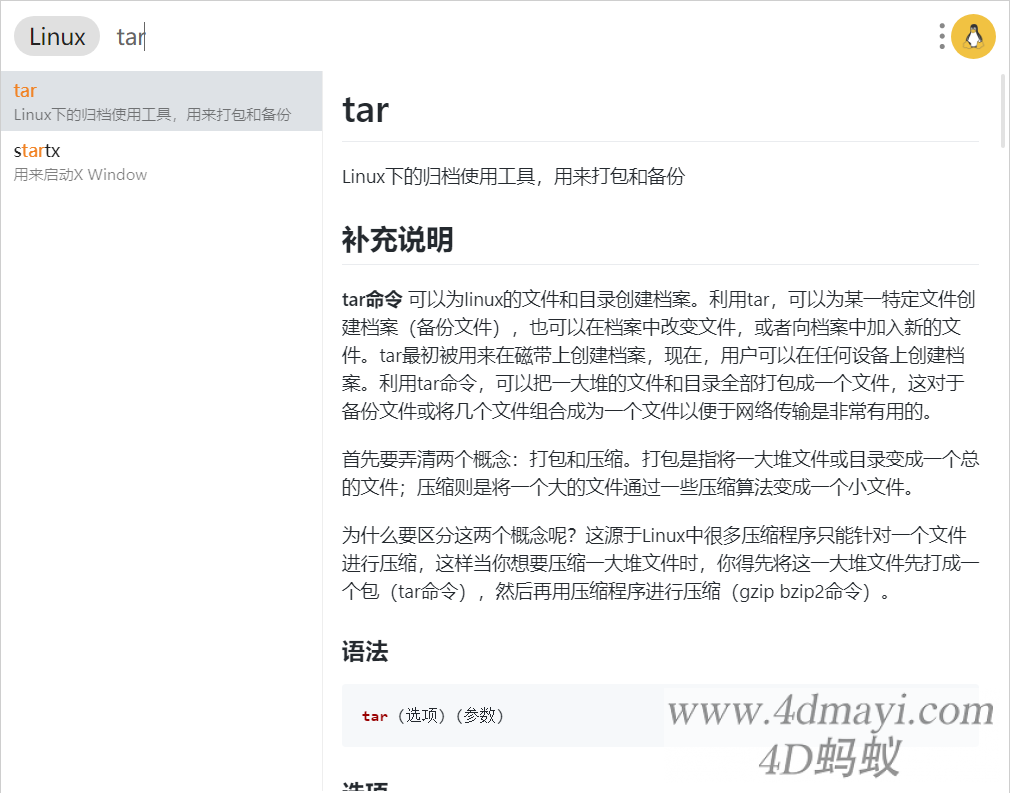
而且它的插件生态做的非常完善,官方提供插件的开发文档,社区也有很多爱好者分享自己的作品
最近uTools也新增了超级面板功能,选中内容触发超级面板,即可获得翻译结果

但超级面板的触发条件感觉不是很舒服,初次使用可能会出现使用冲突,这个可能需要更改一下或者关闭掉
回到正题,因为uTools只会自动记录已注册的软件或桌面上的快捷方式,部分绿色软件可能不会记录,所以这几说一下如果手动添加本地文件启动
首先我们呼出uTools面板,然后点击右边的Logo按钮(如果登录了是自己的头像)
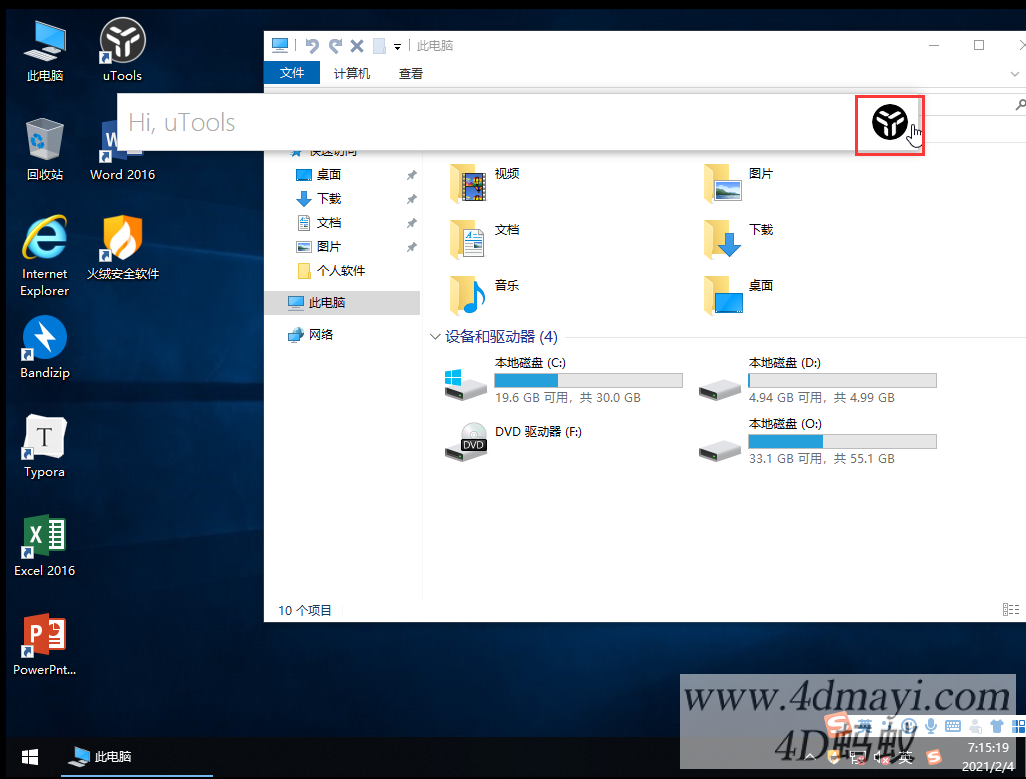
然后切换到"设置"选项卡,点击"本地文件启动",将要快速启动的程序拖进来
(因为快速启动也支持快捷方式,所以为了美观也可以直接拖快捷方式,不过快捷方式最好不要删除)
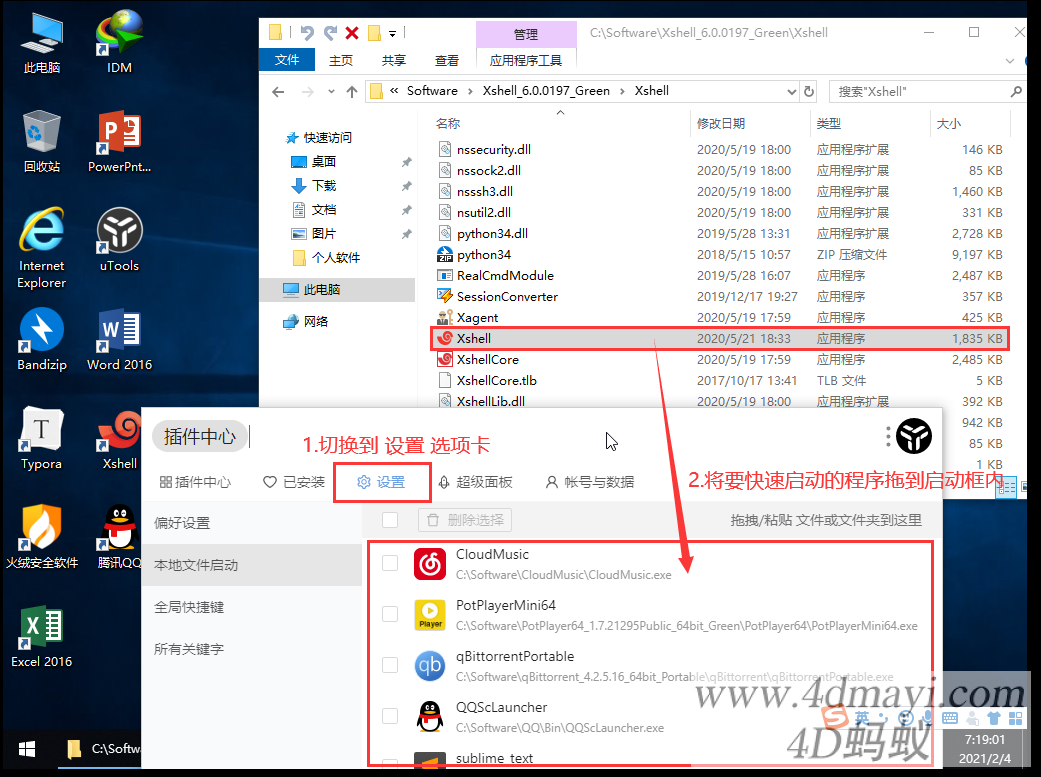
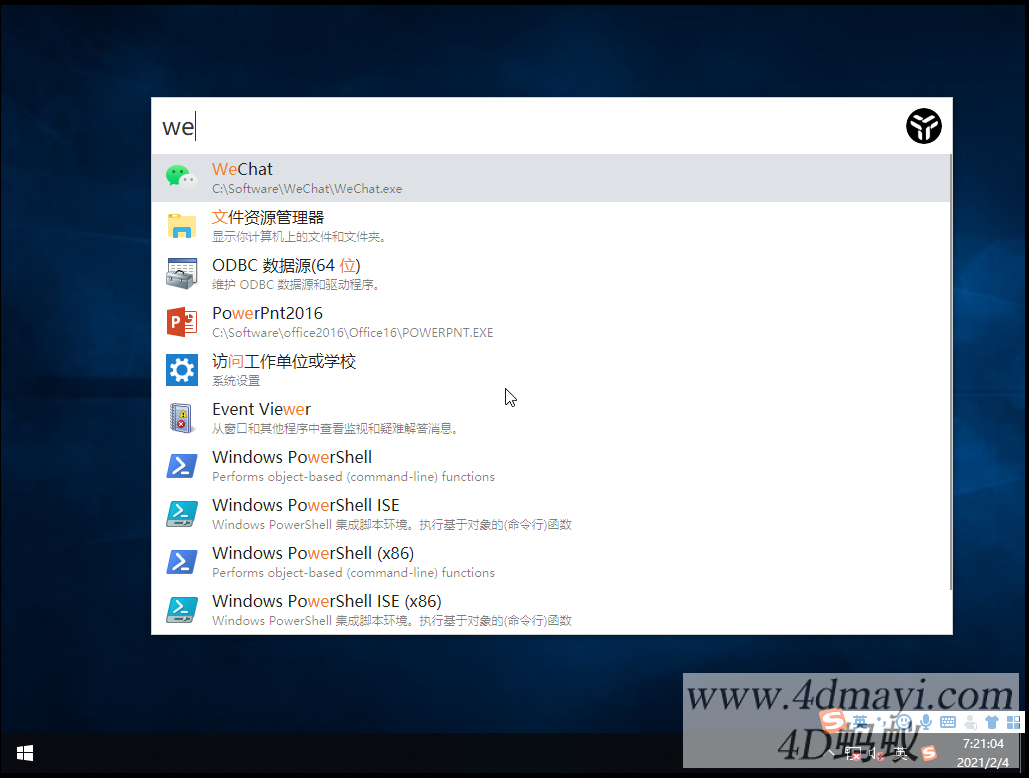
Potplayer绿色版配置
设置文件关联
因为Potplayer是绿色版,所以它不会自动设置文件关联,我们要手动设置一下
我们打开Potplayer,点击菜单项,然后点击"选项",勾选要关联的内容,点击确定
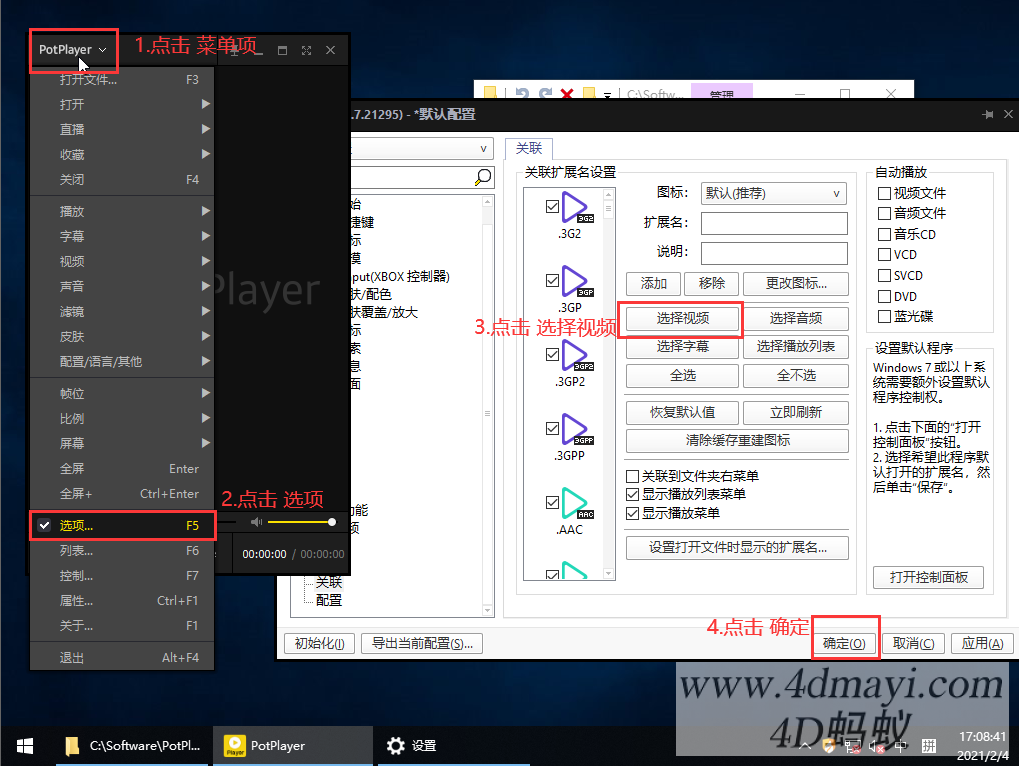
这时会弹出微软默认应用设置,选择"Potplayer"即可
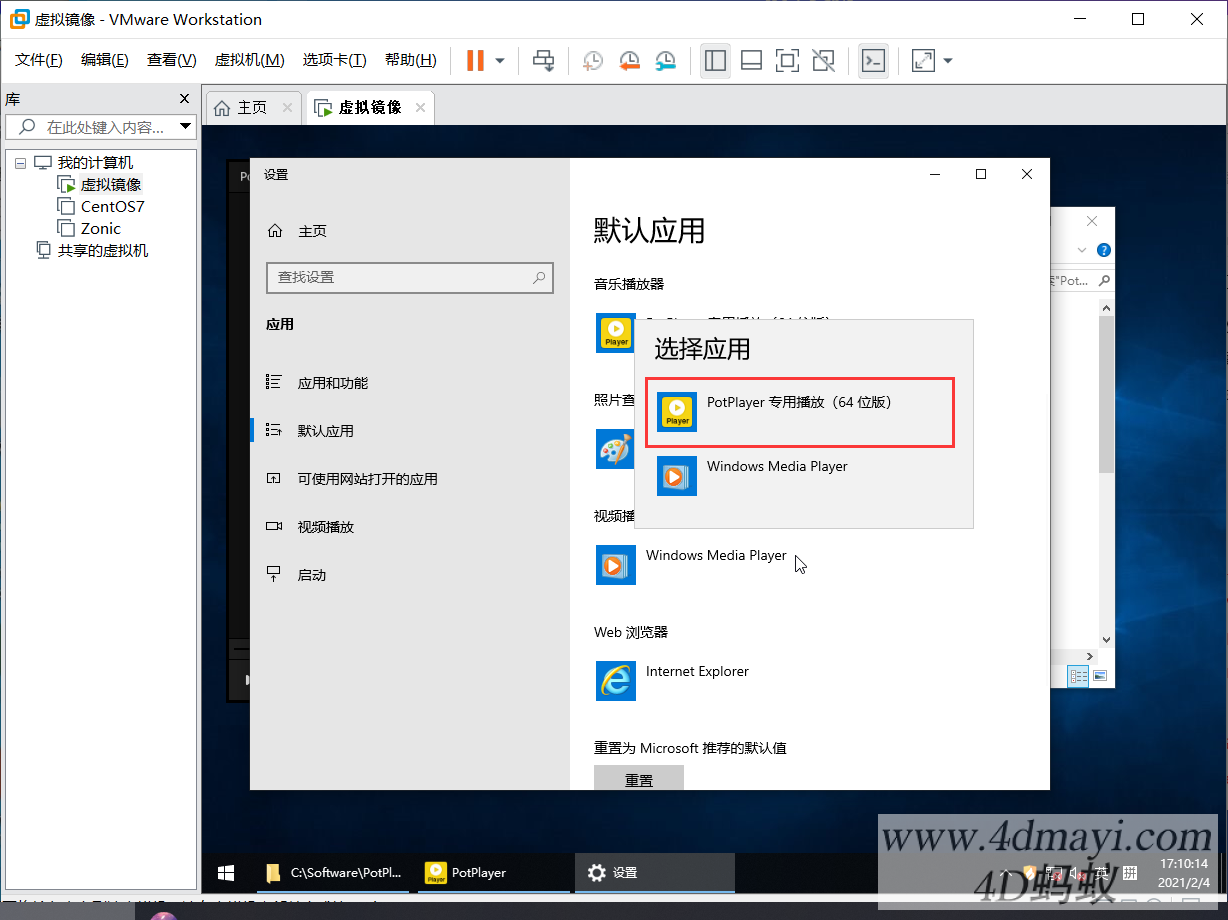

解决打开链接卡顿问题
正常环境下我们按Ctrl+U打开链接时会卡顿一下,这是因为404访问不到,有时如果我们播放视频直链体验会受到影响,这里附上解决办法
我们打开Potplayer下的根目录,进入到Extension\Media\Urlist下文件夹,编辑器中后缀为as的文件,将所有的URL地址改为127.0.0.1并保存即可

日用安全软件-腾讯电脑管家安装
腾讯电脑管家我感觉应该是非特殊情况下最适合安装的软件,因为他的臃肿提示很多都可以关闭,而且腾讯安全团队的实力也很牛,所以日常使用时我还是比较推荐的
因为虚拟机是无网环境,不能使用电脑管家的在线安装,所以这里使用电脑管家的无障碍版本
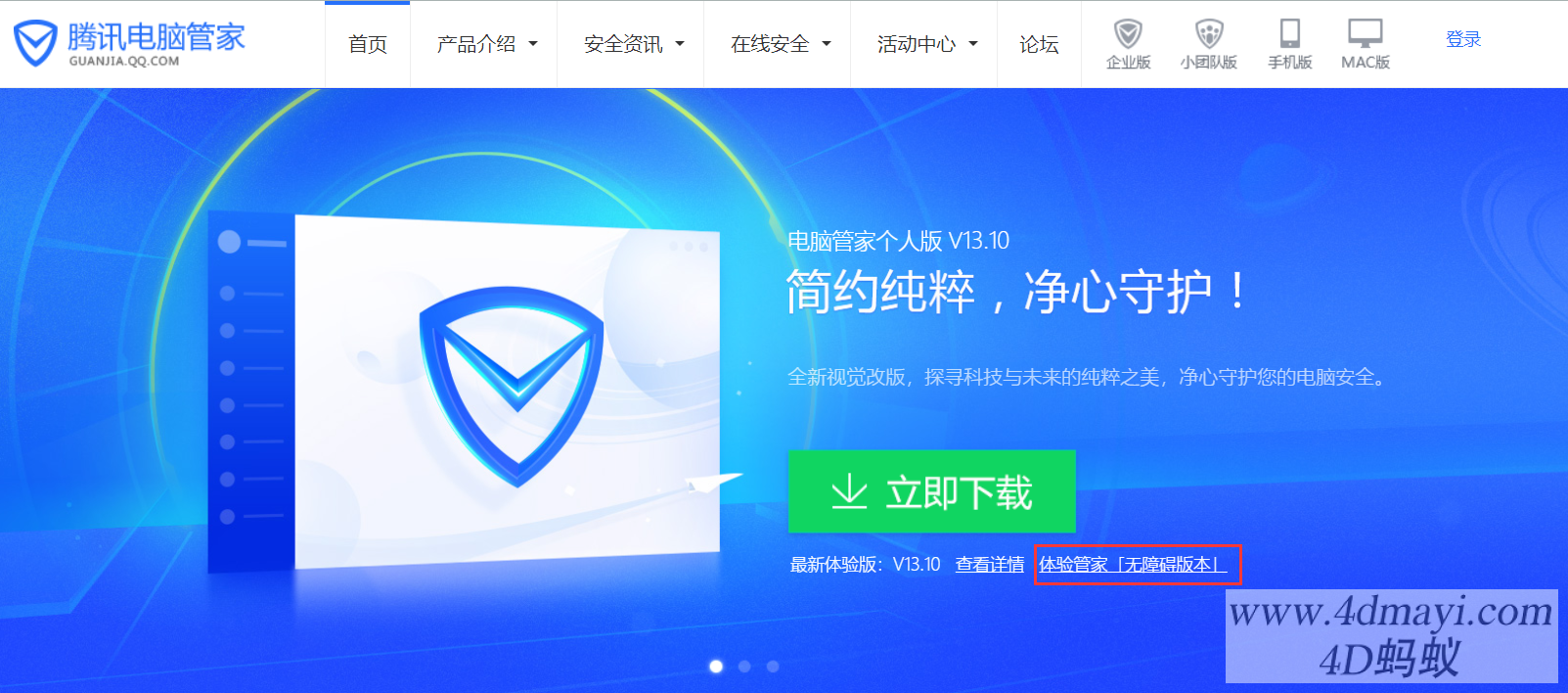
安装成功后对电脑管家进行简单优化
- 开启节能模式
- 设置中关闭无用功能与提示
- 软件管理中关闭无用功能与提示
安装软件可能注意的问题
-
浏览器最好不要有个性化设置,封装后浏览器会自动还原设置如果你想有个性化设置可以使用封装专版( 我没试过,网上资源好像还蛮多的)
-
如果你想封装一个可以自动激活的系统,建议不要封装安全软件,否则你需要调整封装逻辑,在安全软件中提前添加信任
(自动激活脚本可能也会触发拦截,当然我也很菜,写的脚本不完善)
家用Windows10系统封装教程05—开始封装
我们需求的内容都配置好之后便开始封装了,话不多说直接开始
拍摄快照
为了后期调整我们最好提前拍一下快照
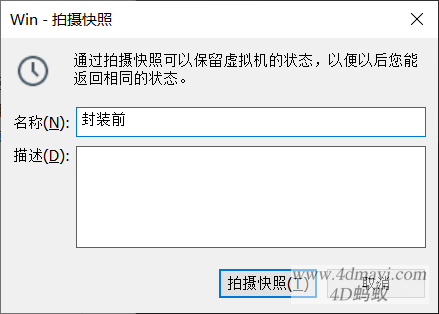
(可选)关闭文件索引
如果你有关闭文件索引的需求,可以按照图中步骤设置
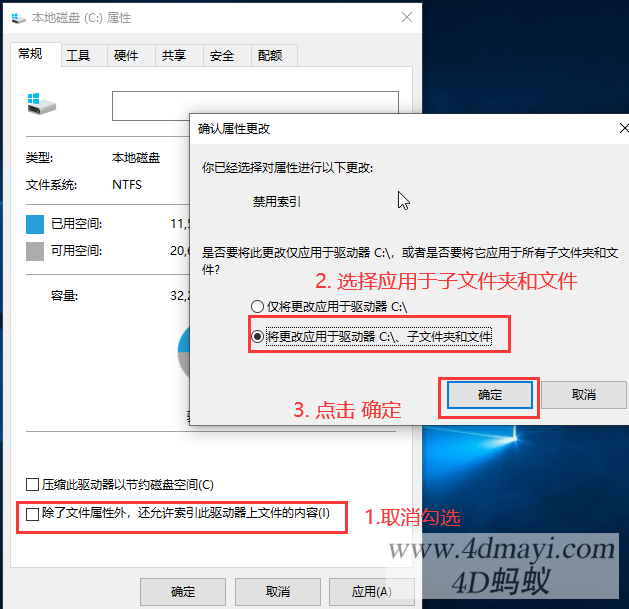
(可选)设置安全软件白名单
如果你封装了激活软件+安全软件,那你可能要设置一下白名单
因为激活软件是封装时才释放相关文件,封装前系统内是找不到这些文件的,所以我们需要添加占位文件,给安全软件提前添加信任,这样安装镜像时释放的激活相关文件不会被安全软件拦截
注意:某些安全软件添加信任后仍会拦截,出问题的话建议更改部署逻辑(目前亲测电脑管家没问题)
这里使用的EasyActivate以及封装工具ES5 涉及到被拦截的文件(夹)如下:
"C:\Windows\AAct_Tools\AAct_files\KMSSS.exe"
"C:\Windows\Temp\EsayActivate\OFFICE\AAct_x64.exe"
"C:\Sysprep"如果一个一个新建可能有点麻烦,这里可以写批处理
批处理内容如下
sh1.bat(创建占位文件)
md "C:\Windows\AAct_Tools\AAct_files"
md "C:\Windows\Temp\EsayActivate\OFFICE"
md "C:\Sysprep"
echo This is removable tmp file1. > "C:\Windows\AAct_Tools\AAct_files\KMSSS.exe"
echo This is removable tmp file1. > "C:\Windows\Temp\EsayActivate\OFFICE\AAct_x64.exe"sh2.bat(删除占位文件)
rm "C:\Windows\AAct_Tools\AAct_files\KMSSS.exe"
rm "C:\Windows\Temp\EsayActivate\OFFICE\AAct_x64.exe"我们先回到系统中,右键管理员模式运行sh1.bat创建占位文件
这时我们设置安全软件白名单
"C:\Windows\AAct_Tools\AAct_files\KMSSS.exe"
"C:\Windows\Temp\EsayActivate\OFFICE\AAct_x64.exe"
"C:\Sysprep"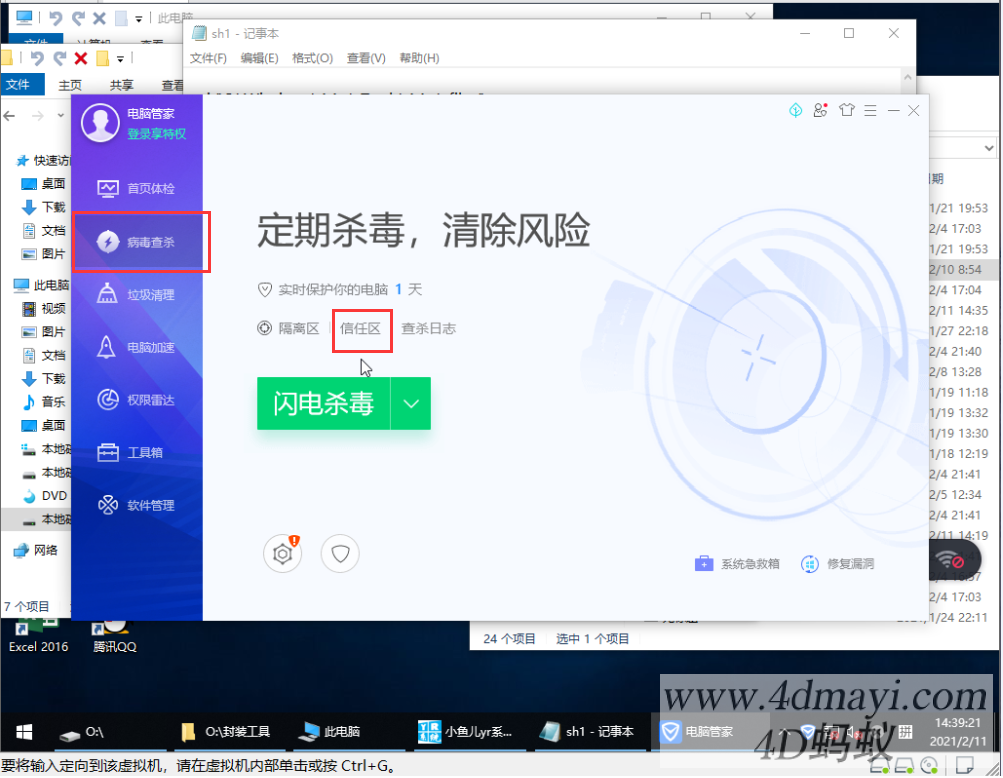
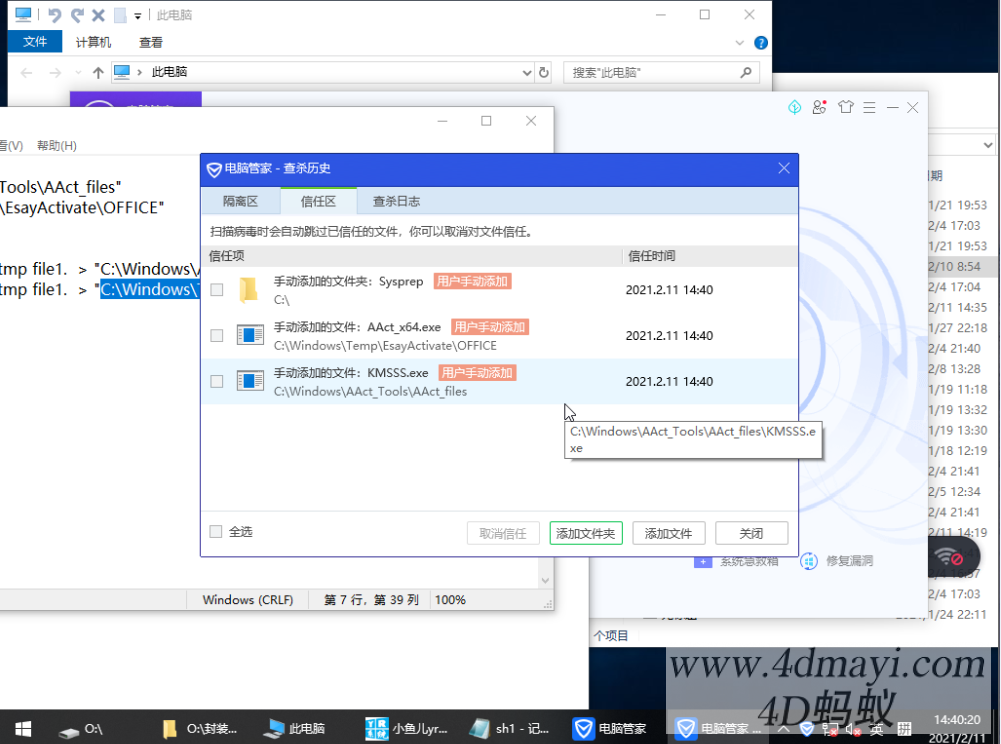
设置白名单后我们再右键管理员运行sh2.bat删除占位文件
备份默认应用设置和系统设置
我们打开刚才的小鱼儿yr系统封装优化工具,然后在原创工具中点击 个性设置与应用关联备份还原
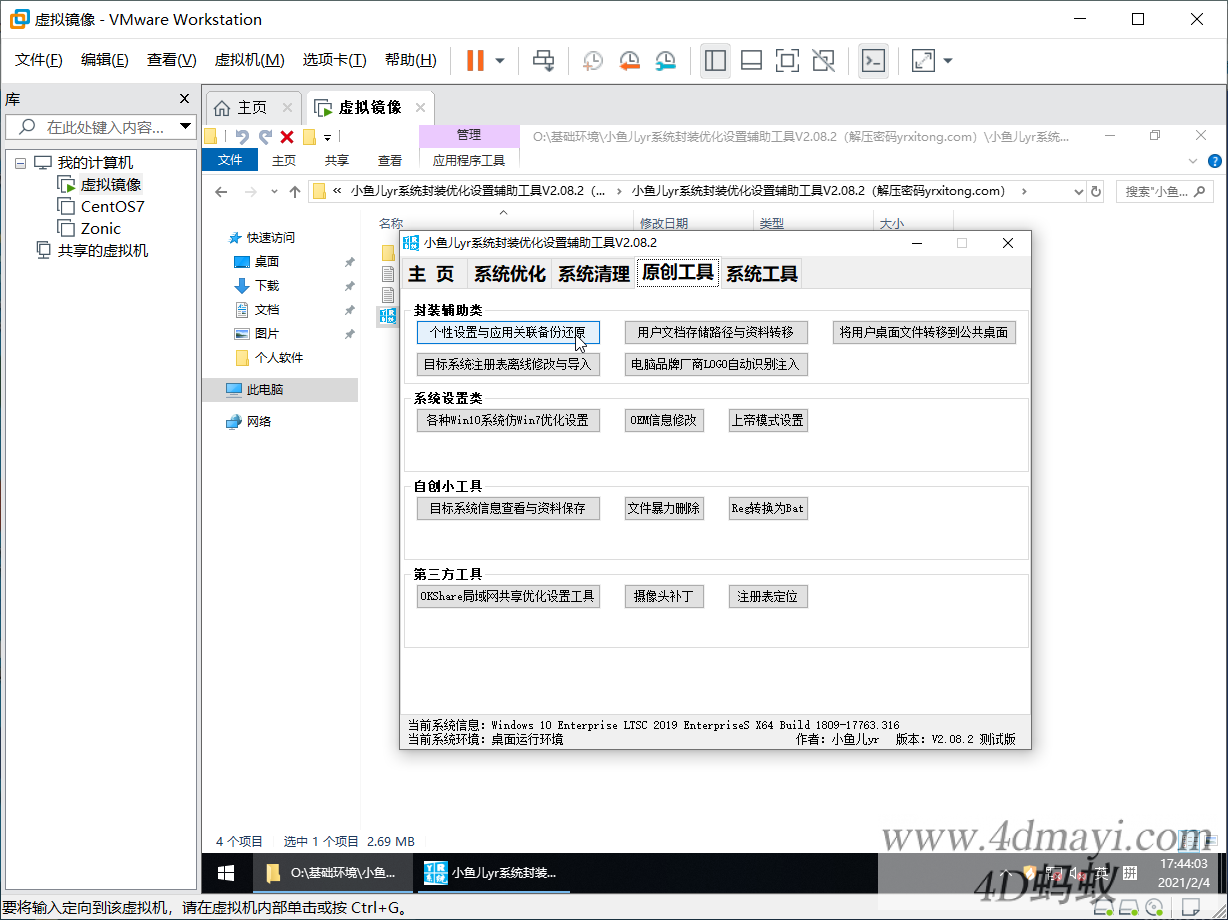
然后备份"默认应用关联" 点击"确定"
备份默认应用关联后咱们再备份系统个性设置
重启,进入PE,备份"系统个性设置" 点击"确定"
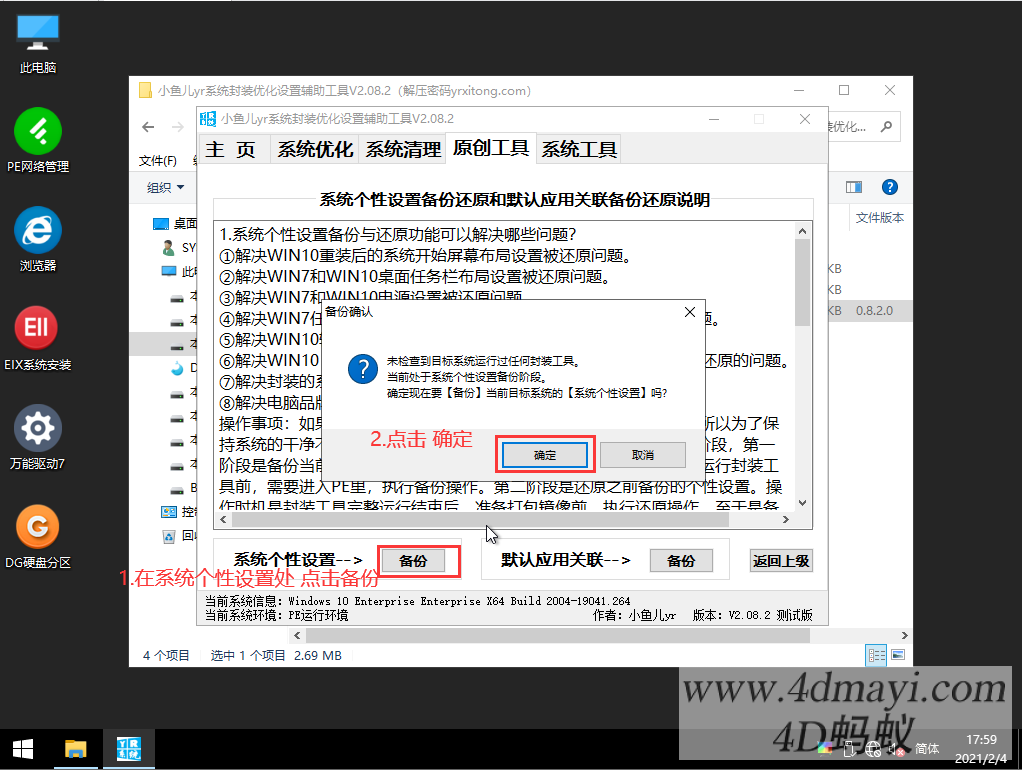
备份完成后重启至系统,进行下一步操作
D盘内容打包
如果我们封装系统的部分依赖不在C盘,在其他盘,我们也要进行打包备份,这里以D盘为例
我这次封装系统的依赖文件夹只有Software和Users,所以我们只需要打包这两个就行,这里我们使用7-zip将其添加到压缩包(参数遵循图例)
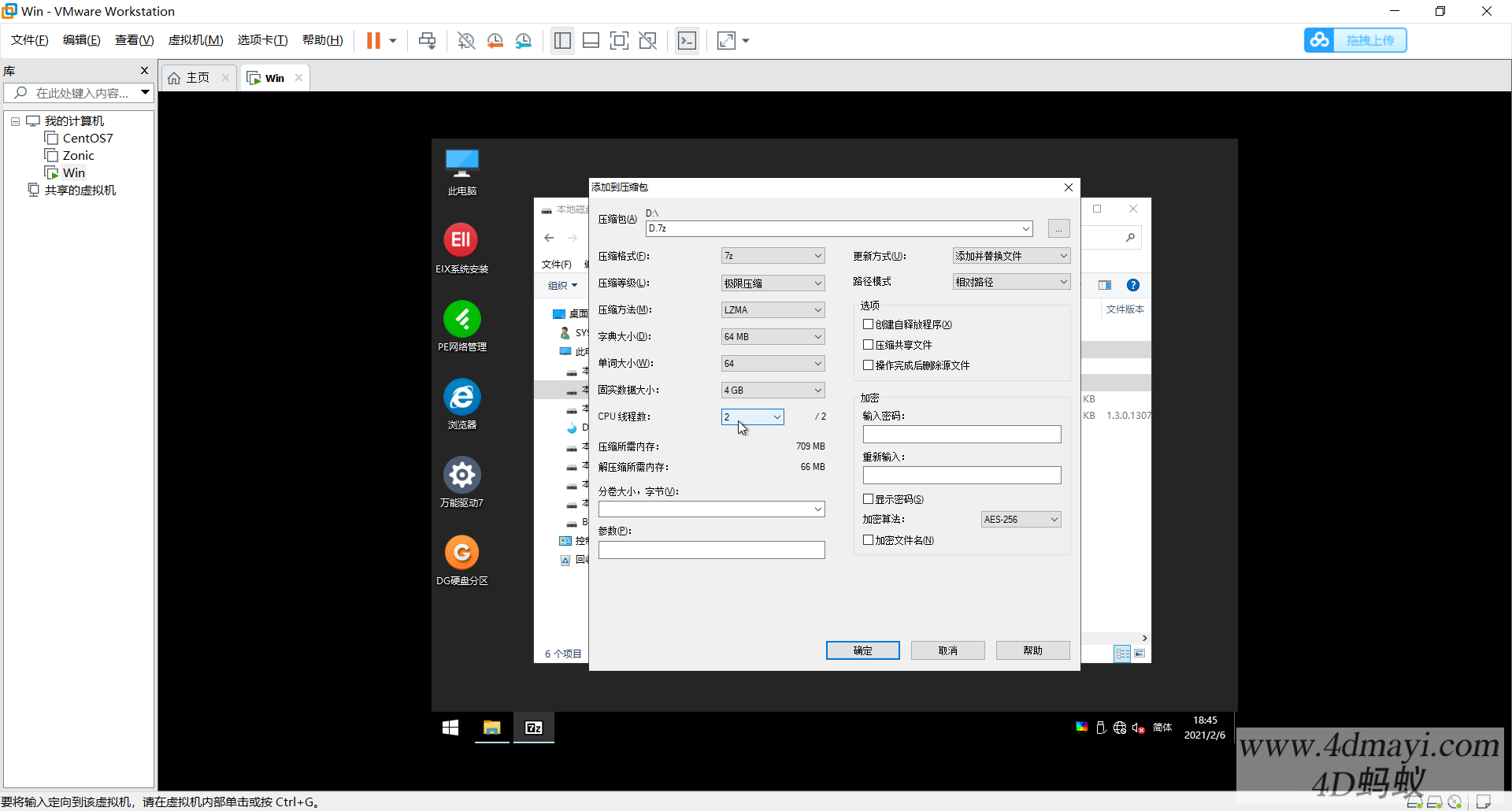
为了让其在部署时自释放,我们需要将其编译为自解压程序,这里我们用到Easy7z软件
我们打开Easy7z软件,在"7z压缩包"选项卡中选择刚才的压缩包,然后点击否
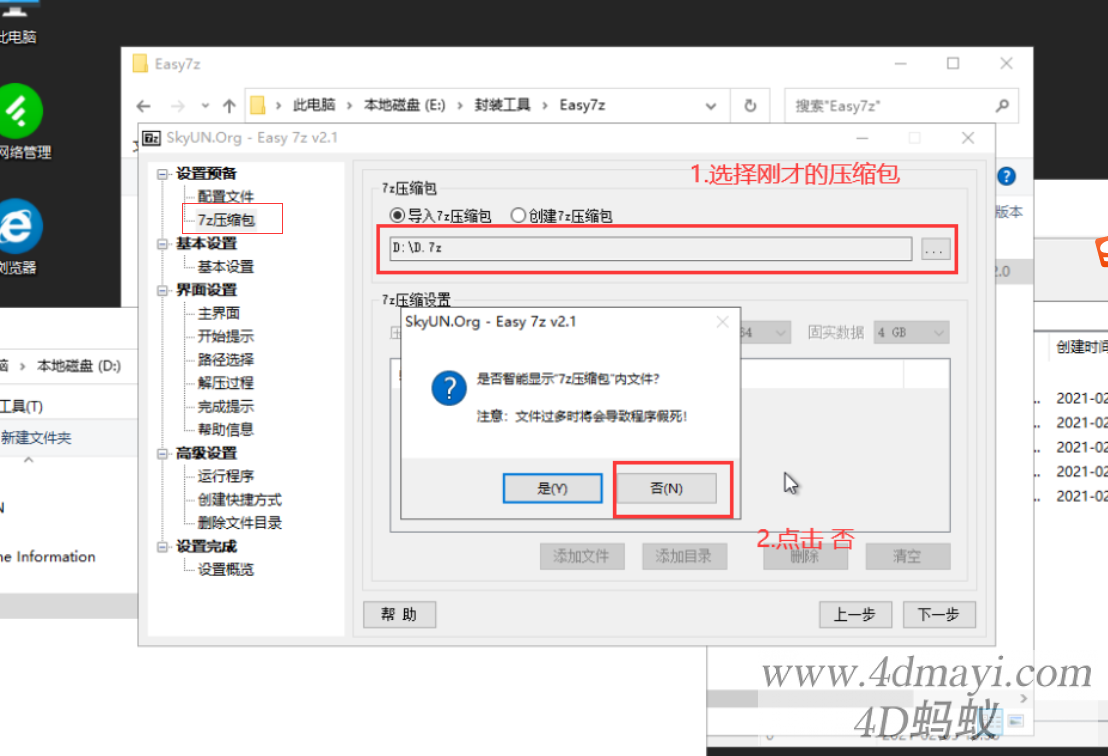
根据图中内容设置"自解压配置"
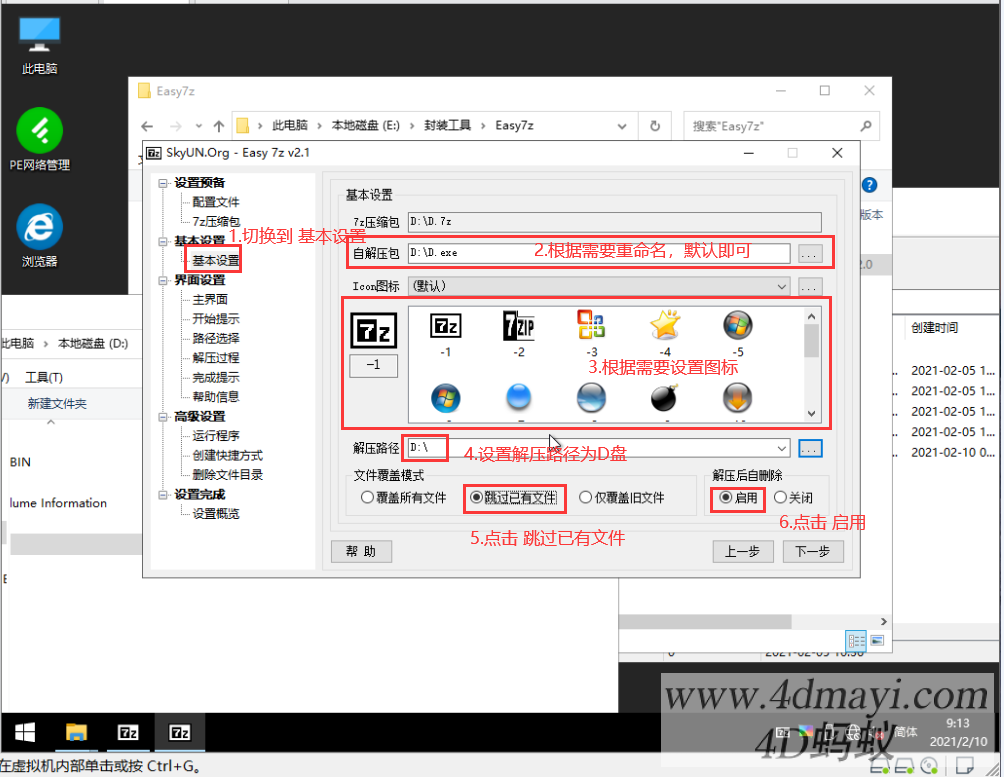
然后切换至"设置概览"选项卡 点击"编译"
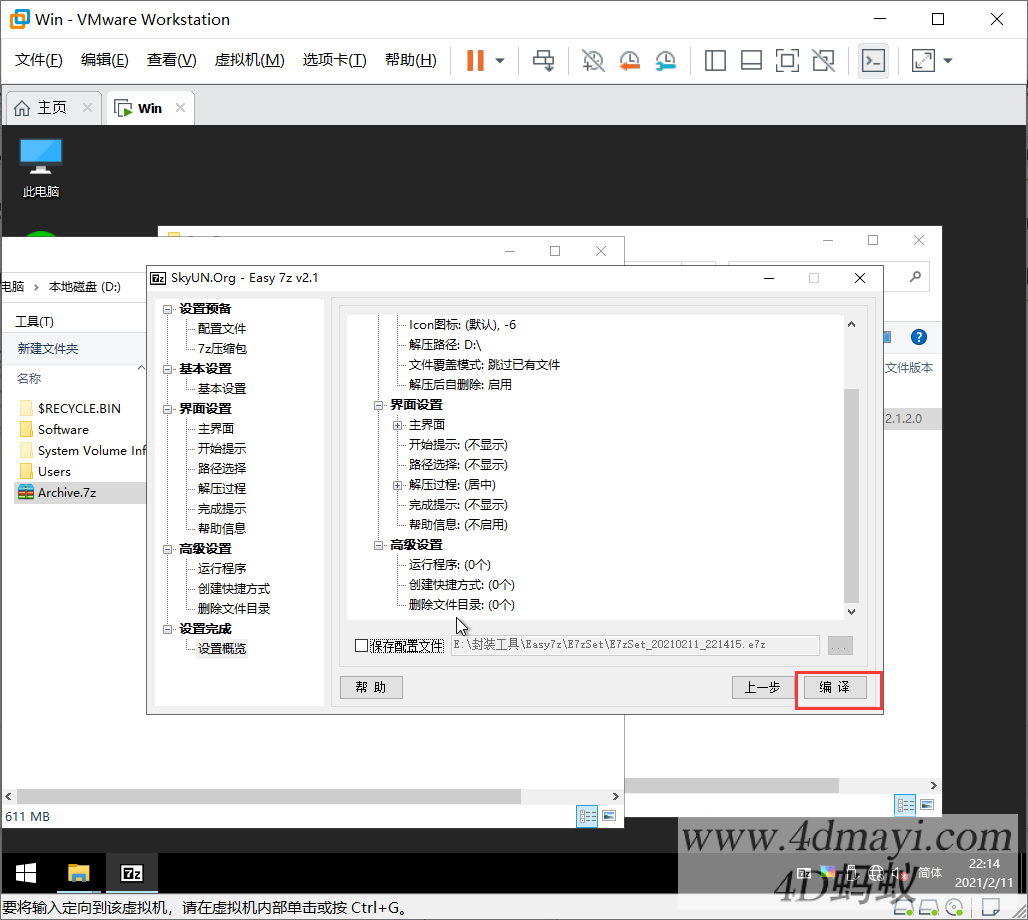
等待编译完成后,点击"确定",取消推广勾选,然后"退出"
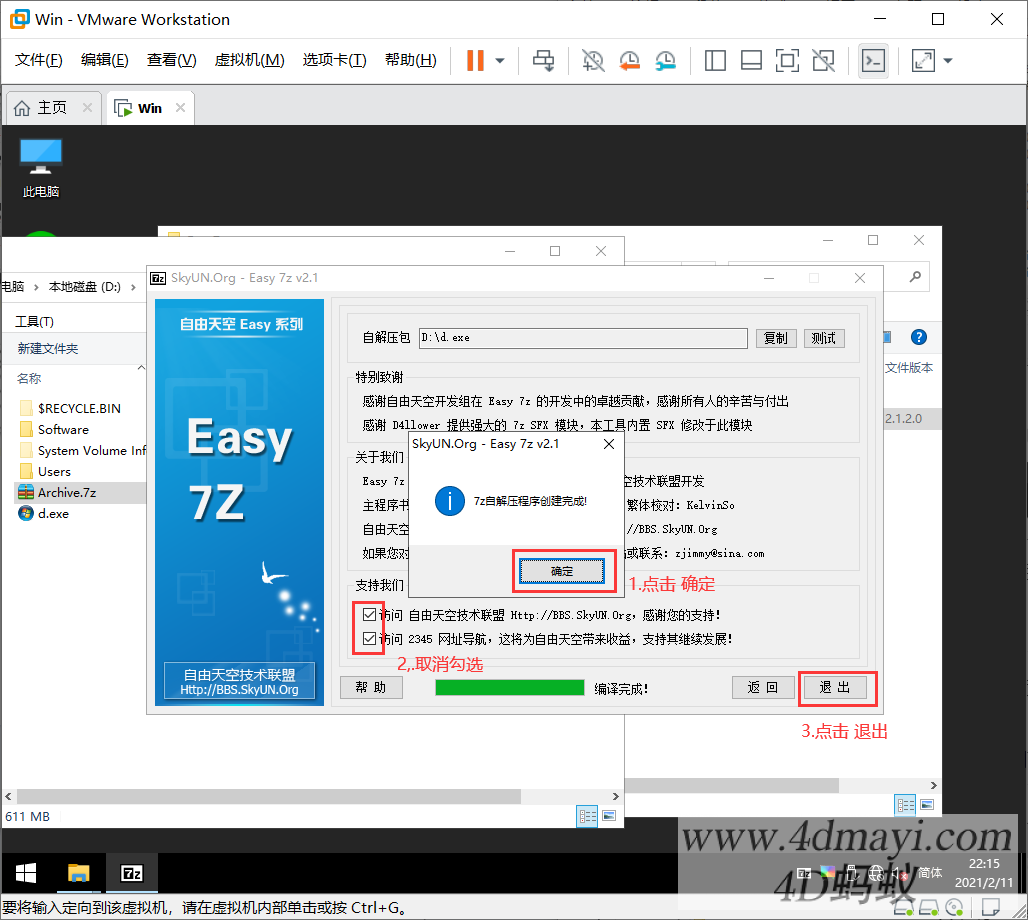
ES5封装第一阶段
这时来到正题了,我们使用Easy Sysprep v5(后面简称ES5)封装,首先我们回到封装系统(不是PE)打开ES5,点击设置

按照图中内容设置
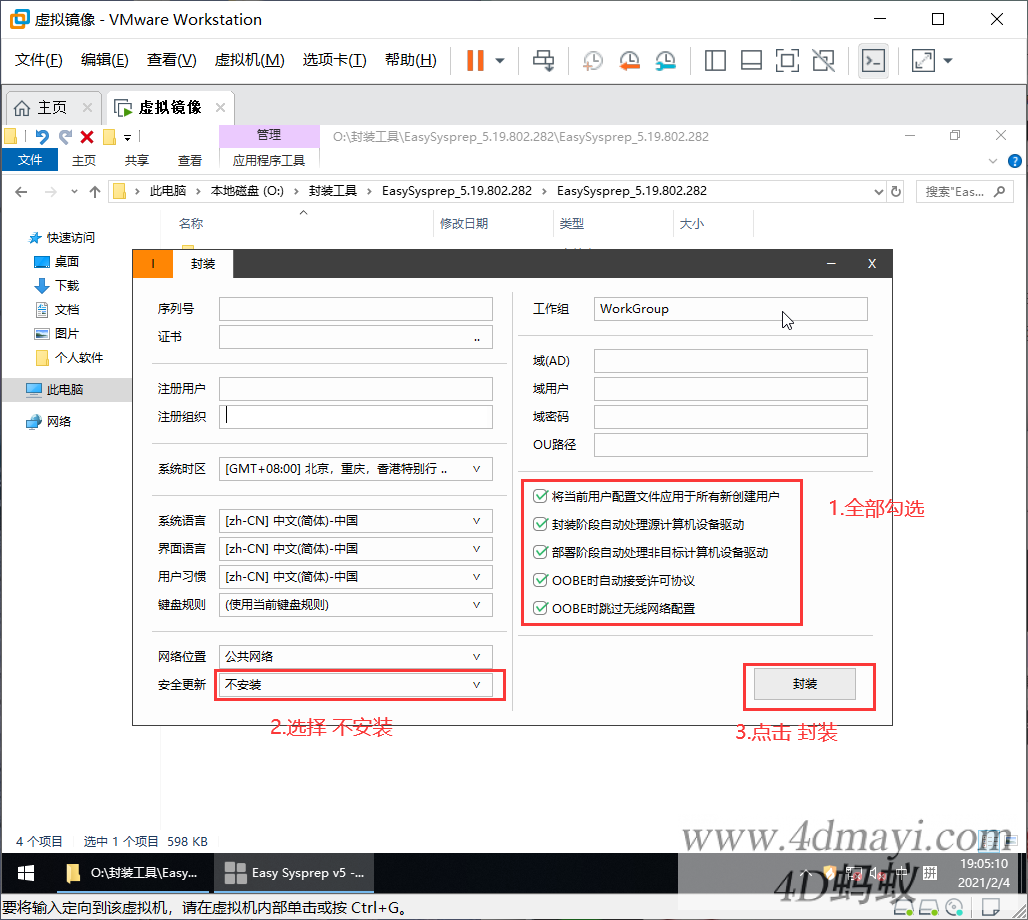
点击"确定"
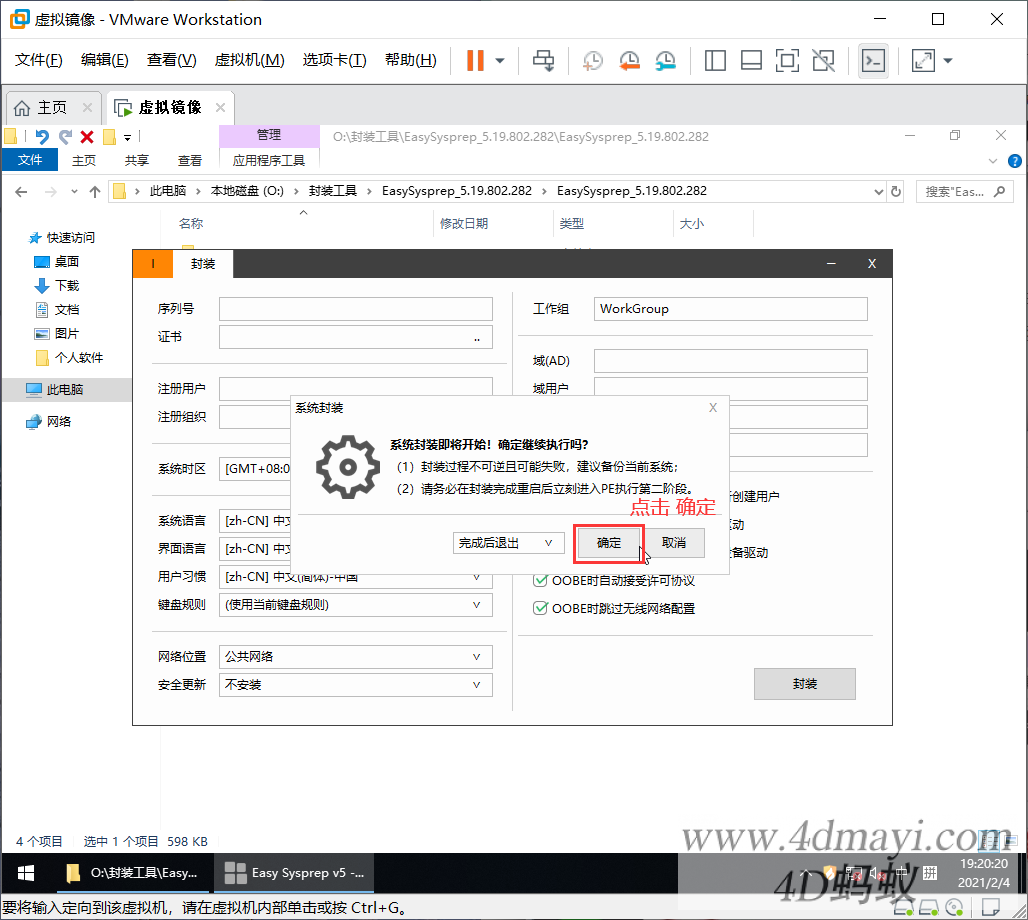
等待封装完成后关机
ES5封装第二阶段
注意:这步必须要开机引导进PE!(如果引导至封装系统就得重新来过)
我们开启虚拟机,直接进入PE
在PE中打开ES5,点击"设置"
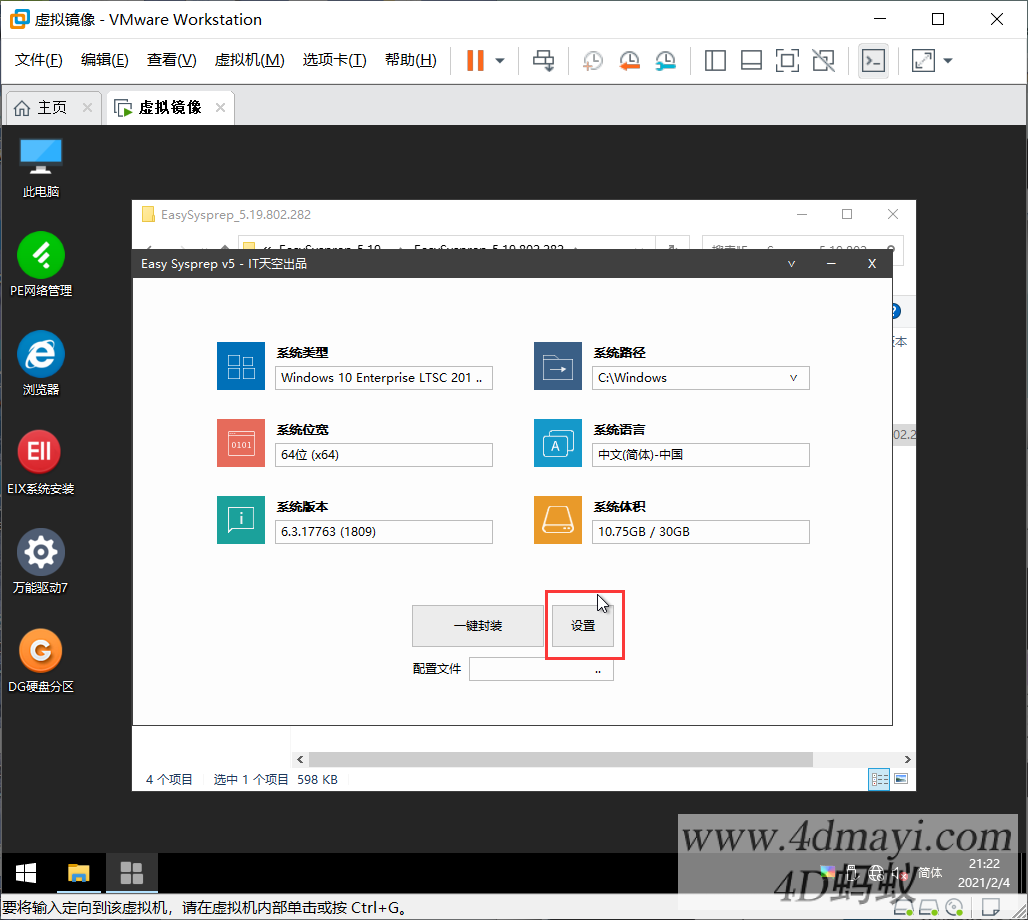
在OEM选项卡中根据喜好设置内容
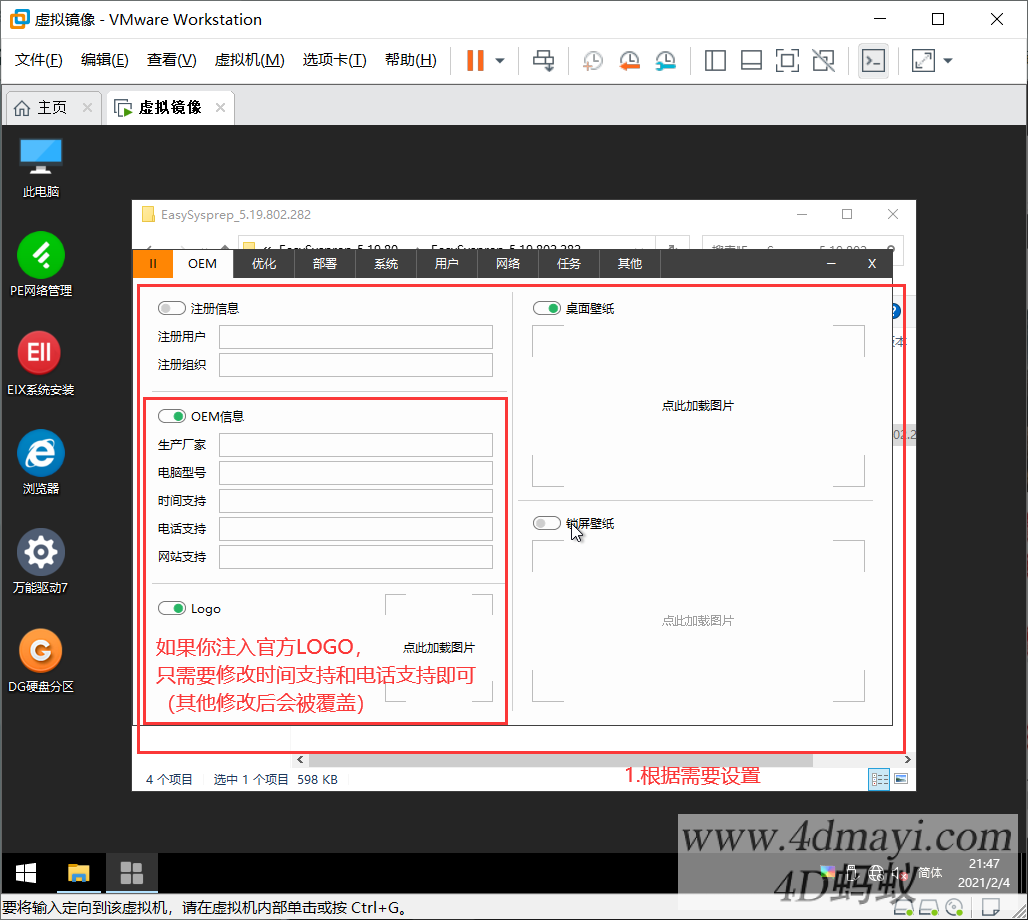
优化按需调整,默认全选即可
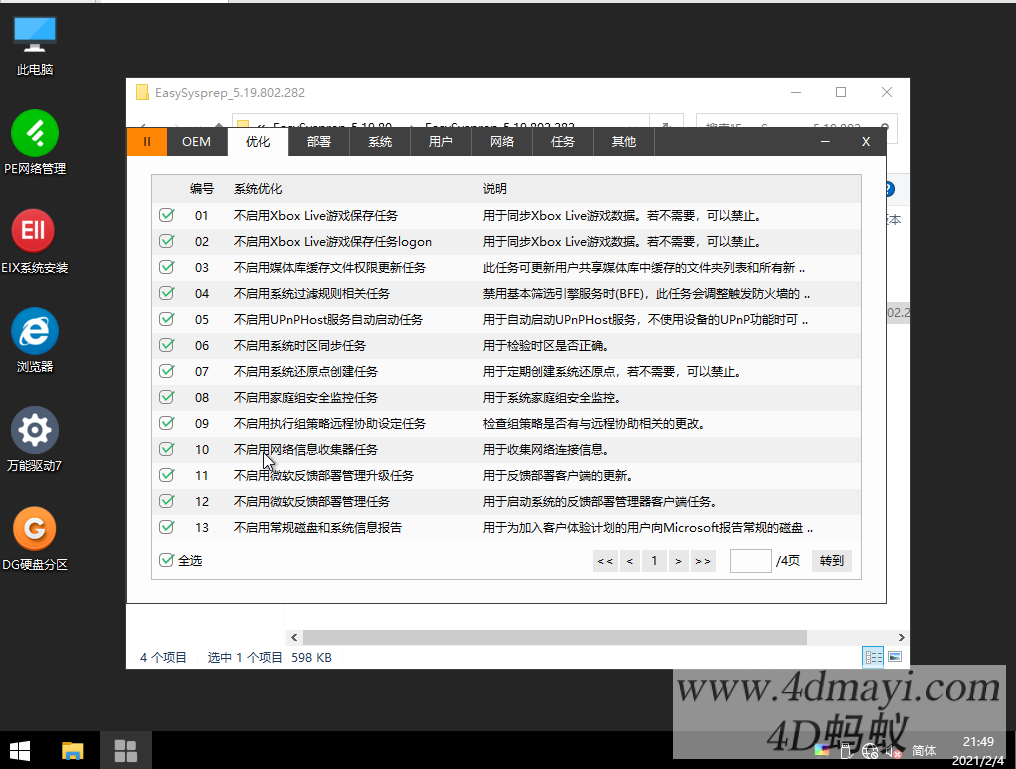
部署控制中的第2部分根据喜好设置内容,其他内容根据图中设置
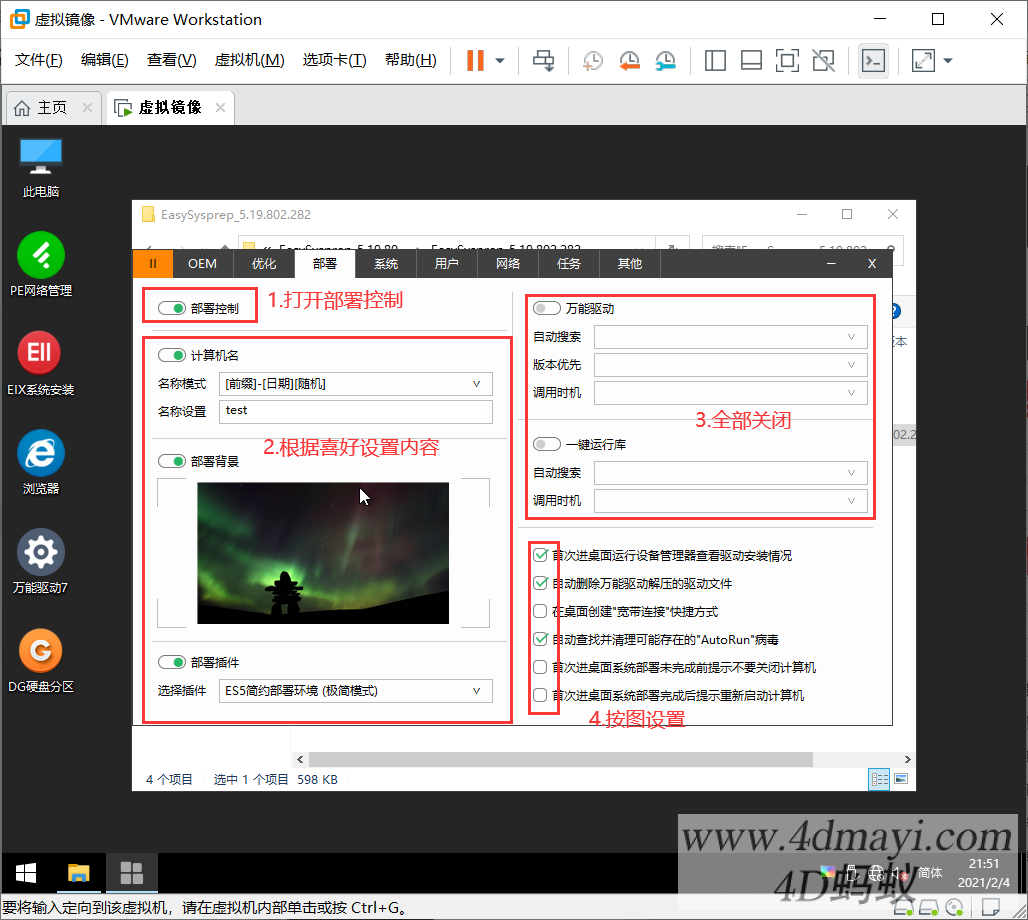
"系统"选项卡中按照图中喜好设置,其中第二部分的清除驱动信息慎用,有几率出现启动异常
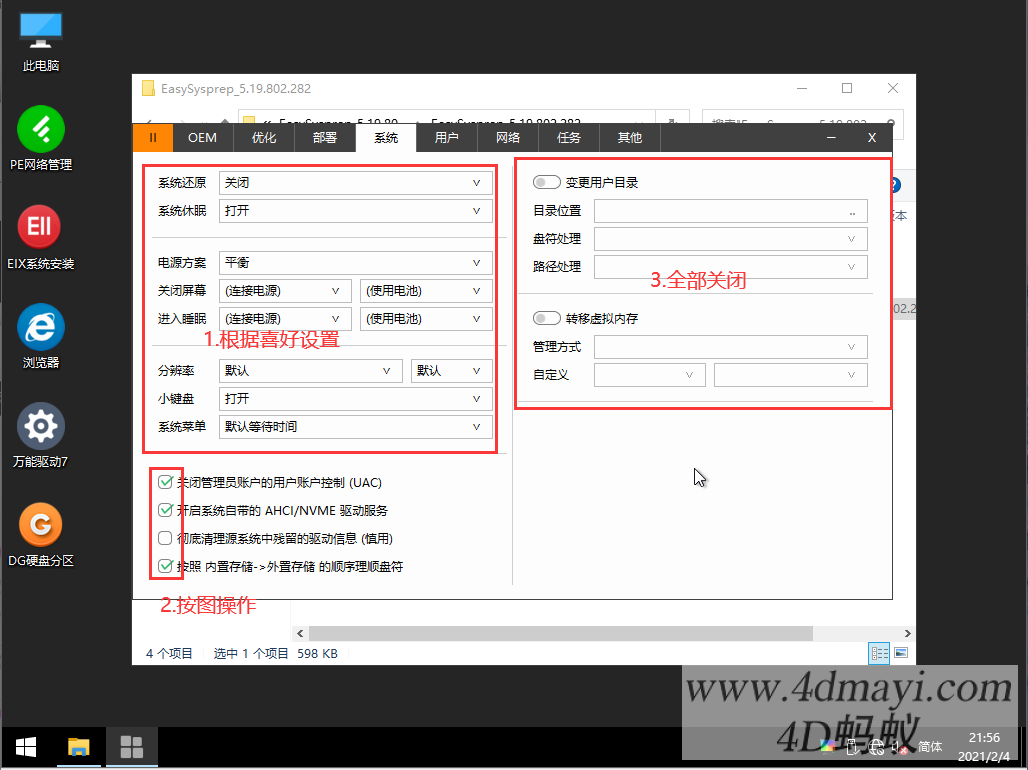
用户选项卡中按图设置
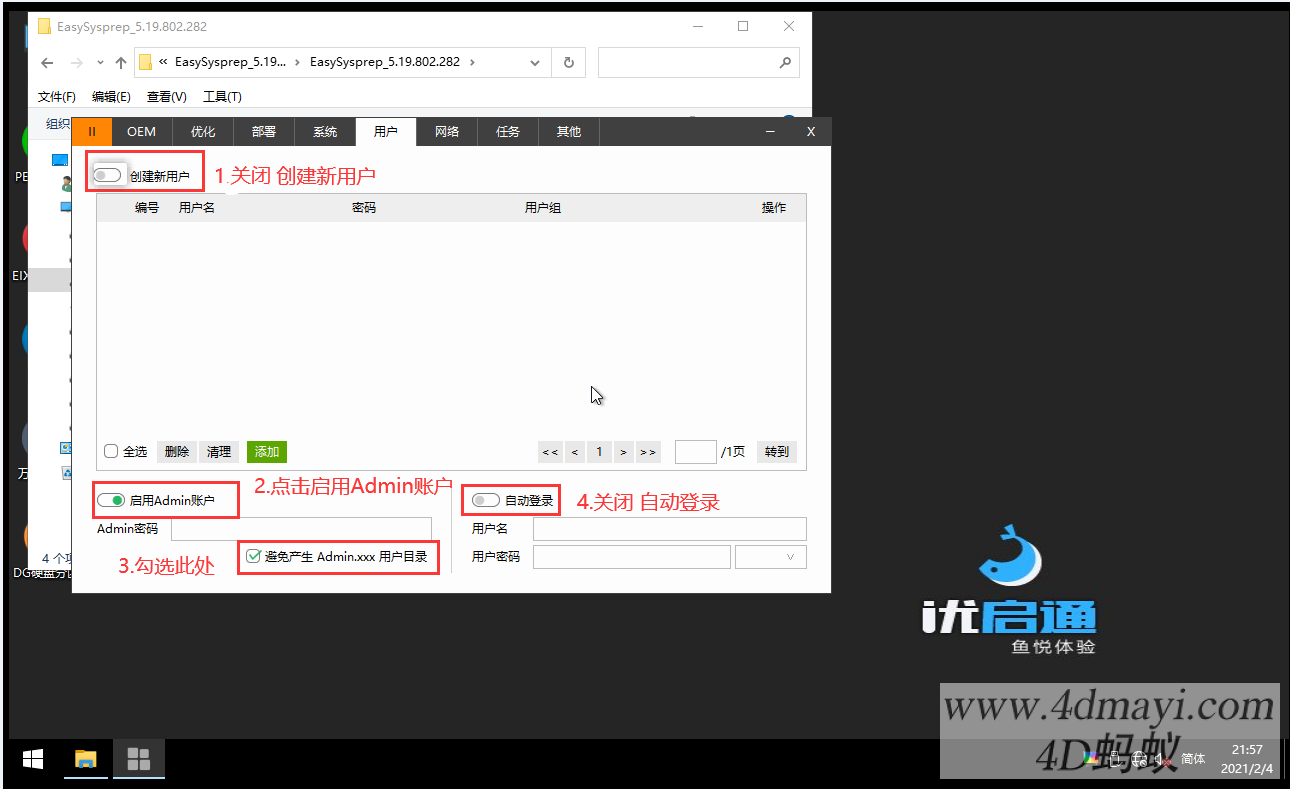
网络选项卡按需设置
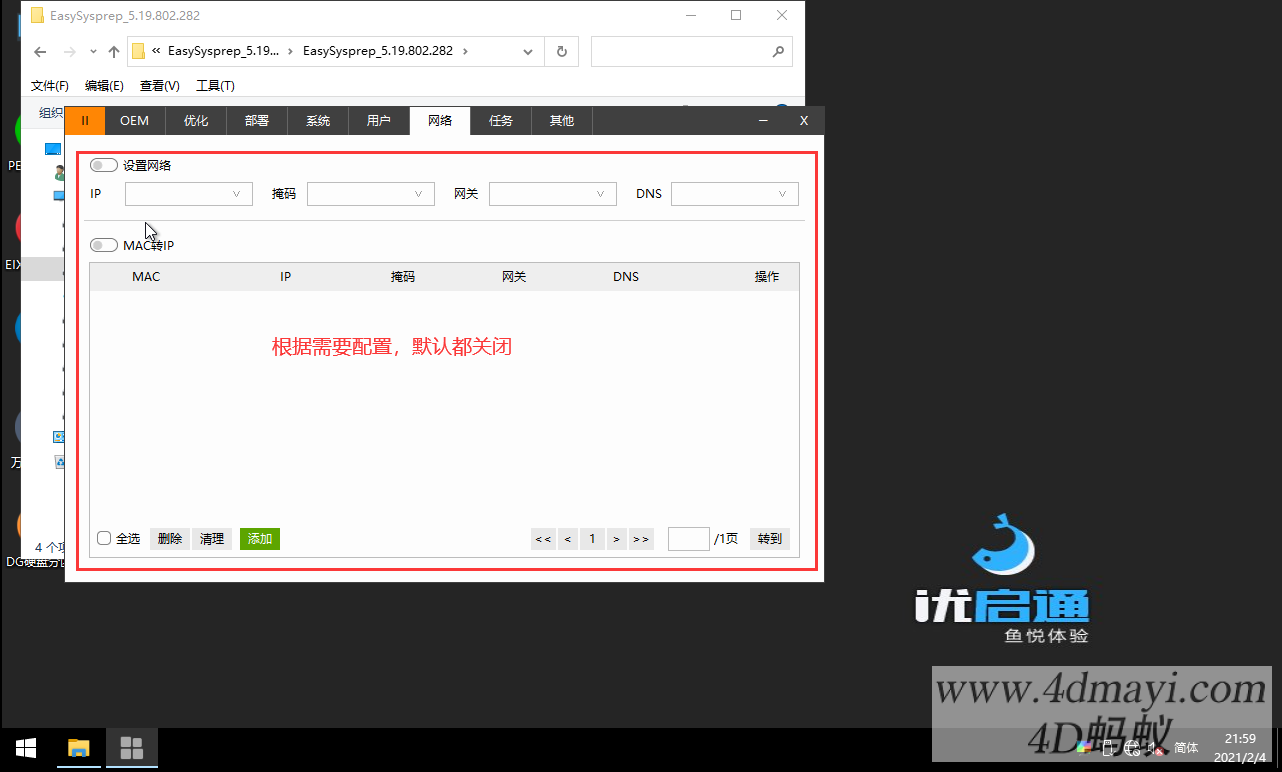
任务选项卡中我们需要添加部署任务,让部署程序在部署过程中自释放D盘打包文件+激活win+激活office
不过我们先把自释放文件和激活文件放到C盘内,这里我们放到Sysprep文件夹内(该文件夹所有部署步骤完成后会自动删除,省的咱们进行额外的删除操作了)
差不多是这样子(如果你想装万能驱动的话,也可以解压到里面)
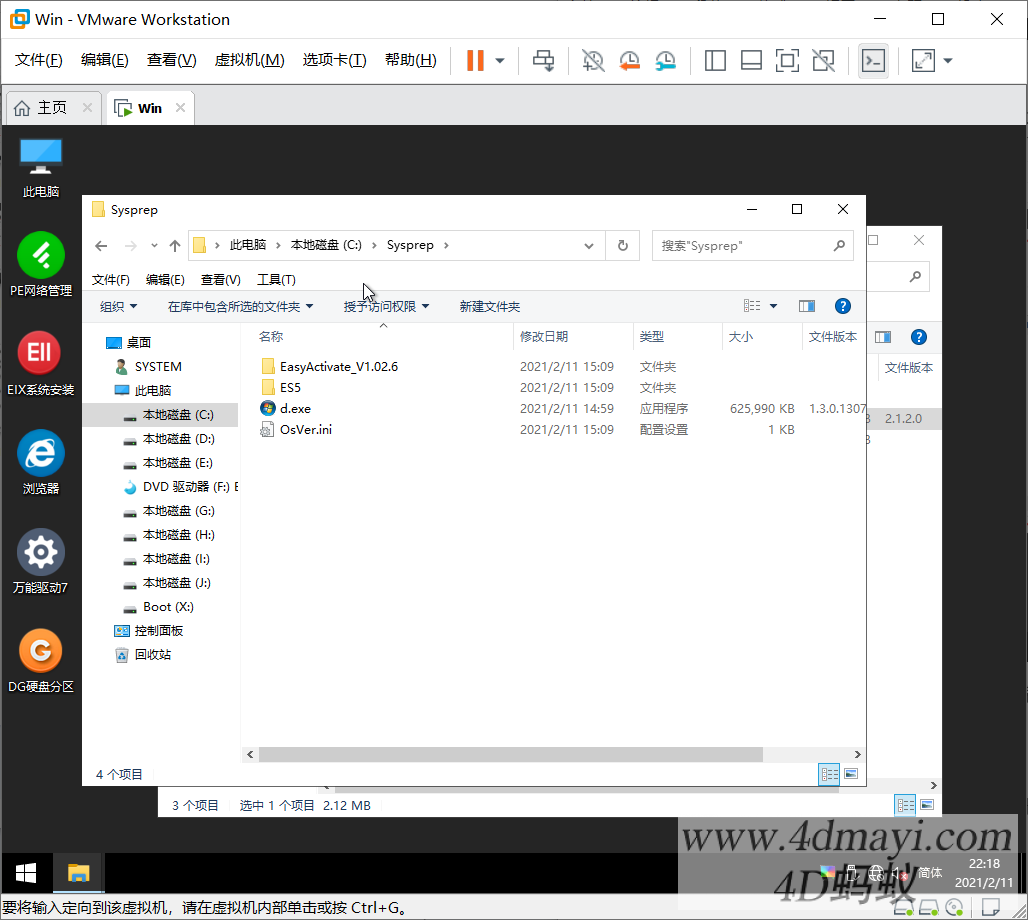
然后我们回到刚才的封装工具中,根据需要设置任务
这里的任务例子如下
D盘打包文件自释放
| 时机 | 任务 | 路径 |
|---|---|---|
| 部署中 | 运行 | %SystemDrive%\Sysprep\d.exe |
激活系统
| 时机 | 任务 | 路径 |
|---|---|---|
| 部署中 | 运行 | %SystemDrive%\Sysprep\EasyActivate_V1.02.6\EasyActivate_V1.02.6.exe /k19 |
激活OFFICE
| 时机 | 任务 | 路径 |
|---|---|---|
| 进桌面 | 运行 | %SystemDrive%\Sysprep\EasyActivate_V1.02.6\EasyActivate_V1.02.6.exe /o |

确认没问题后 来到最后一个选项卡,然后取消所有推广,取消保存映像,然后点击"封装"
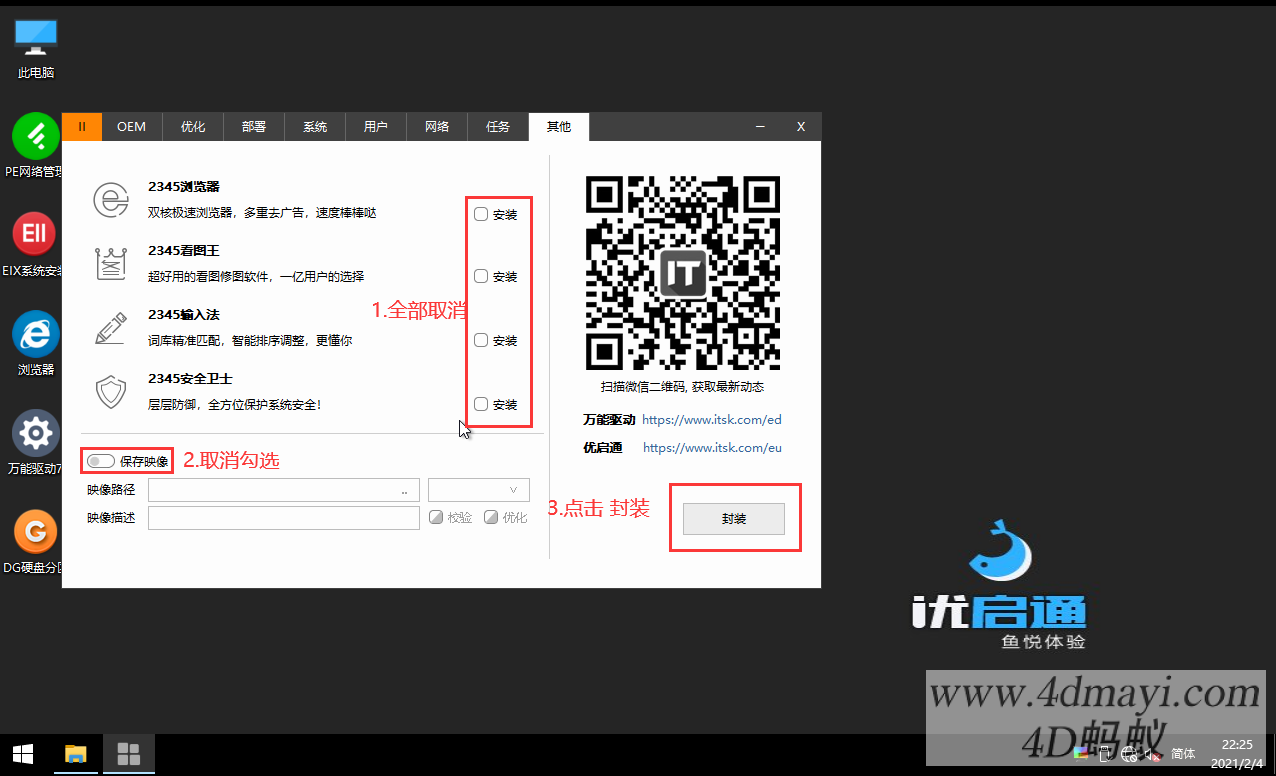
耐心等待后,系统封装完成
还原默认应用设置和系统设置
我们不要忘了还原之前备份的默认应用设置和系统设置,覆盖掉默认的配置
我们打开小鱼儿封装工具,打开"个性设置与应用关联备份还原"
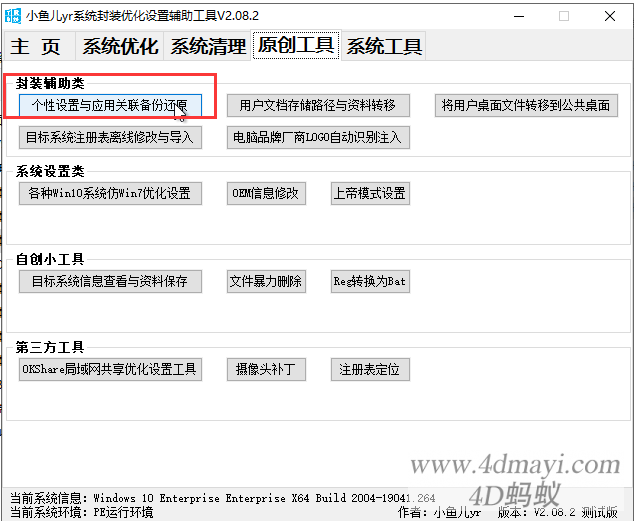
然后依次进行还原
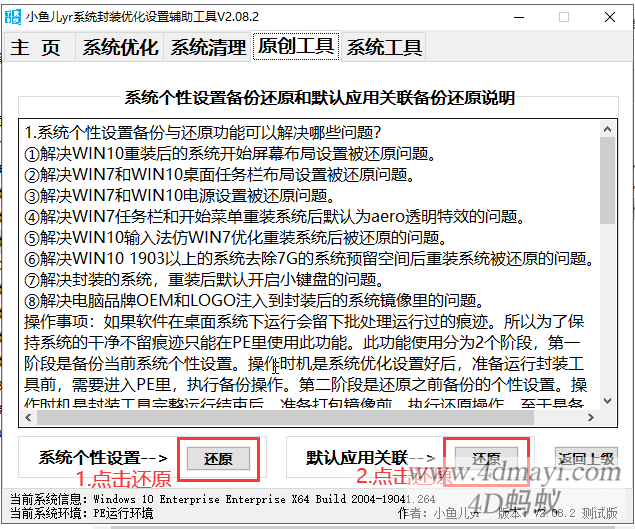
还原后,大体的封装过程就完成了,这时别忘了拍一下快照
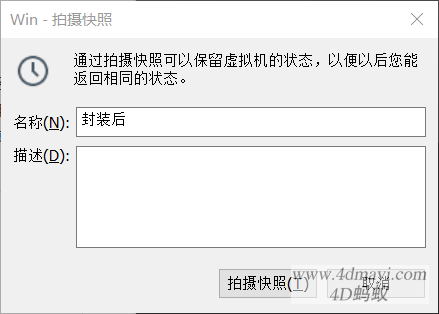
系统内容测试
我们封装完了还要测试一下,防止出现意料之外的问题
我们拍摄完快照后,开机进入系统,这时就会进入镜像部署阶段(和实体机安装差不多)

部署完成后会进入系统页面,这时我们可以检测一下系统各项内容是否正常,没有问题的话就可以打包成镜像了
打包成镜像
我们恢复到封装后这个快照
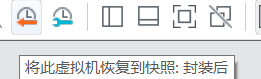
然后重启至PE,打开"EIX系统安装" 选择本地磁盘,然后点击"新建映像文件"并设置保存至交换分区中
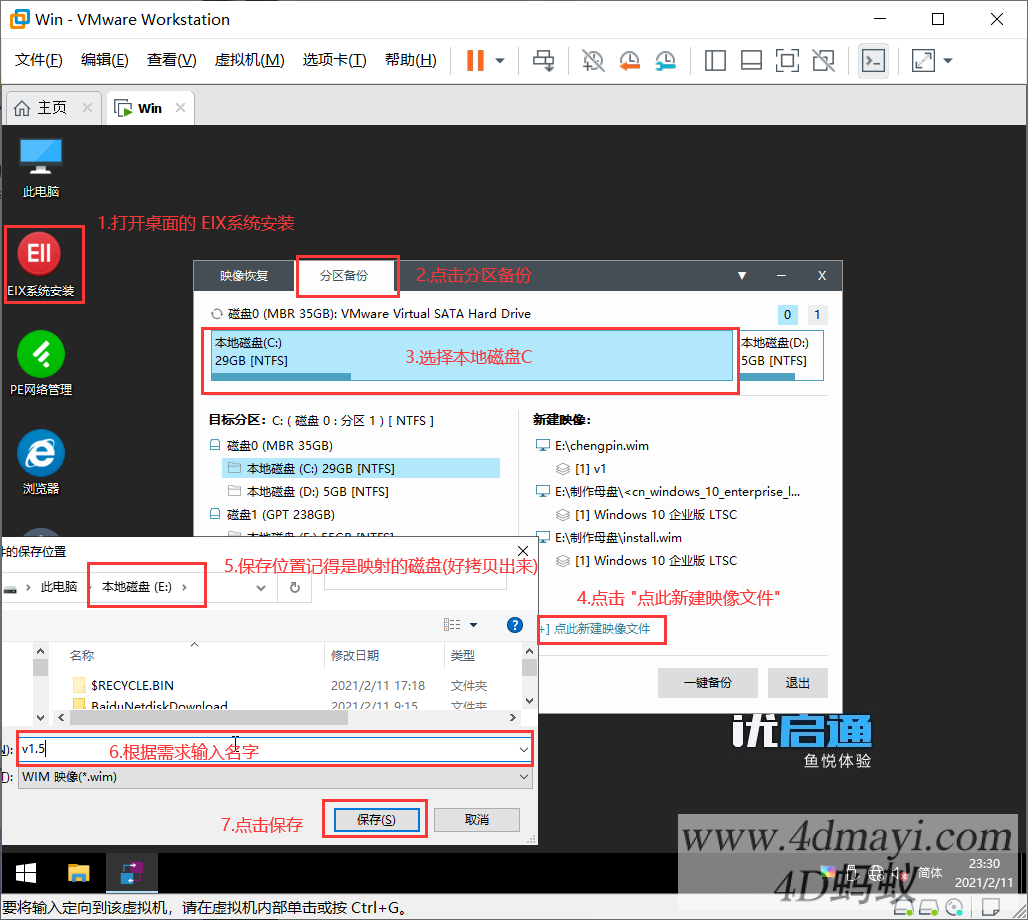
根据喜好设置影响描述,然后点击"确认"
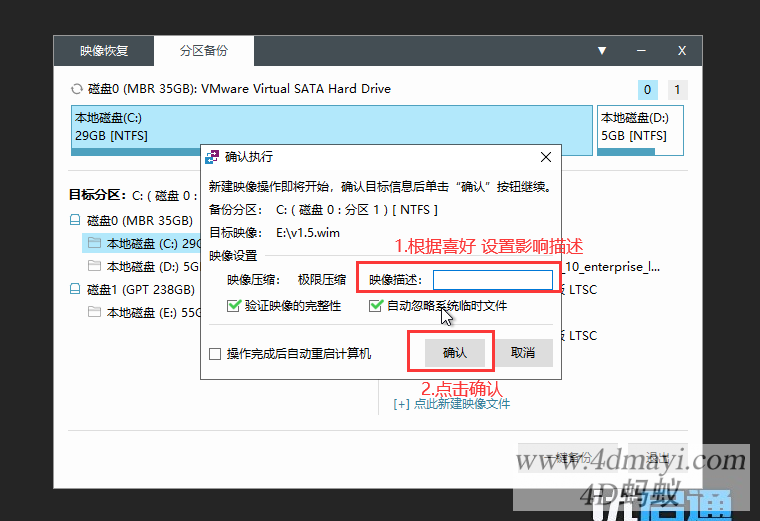
等待较长一段时间后操作执行完毕,点击"确定"后关机
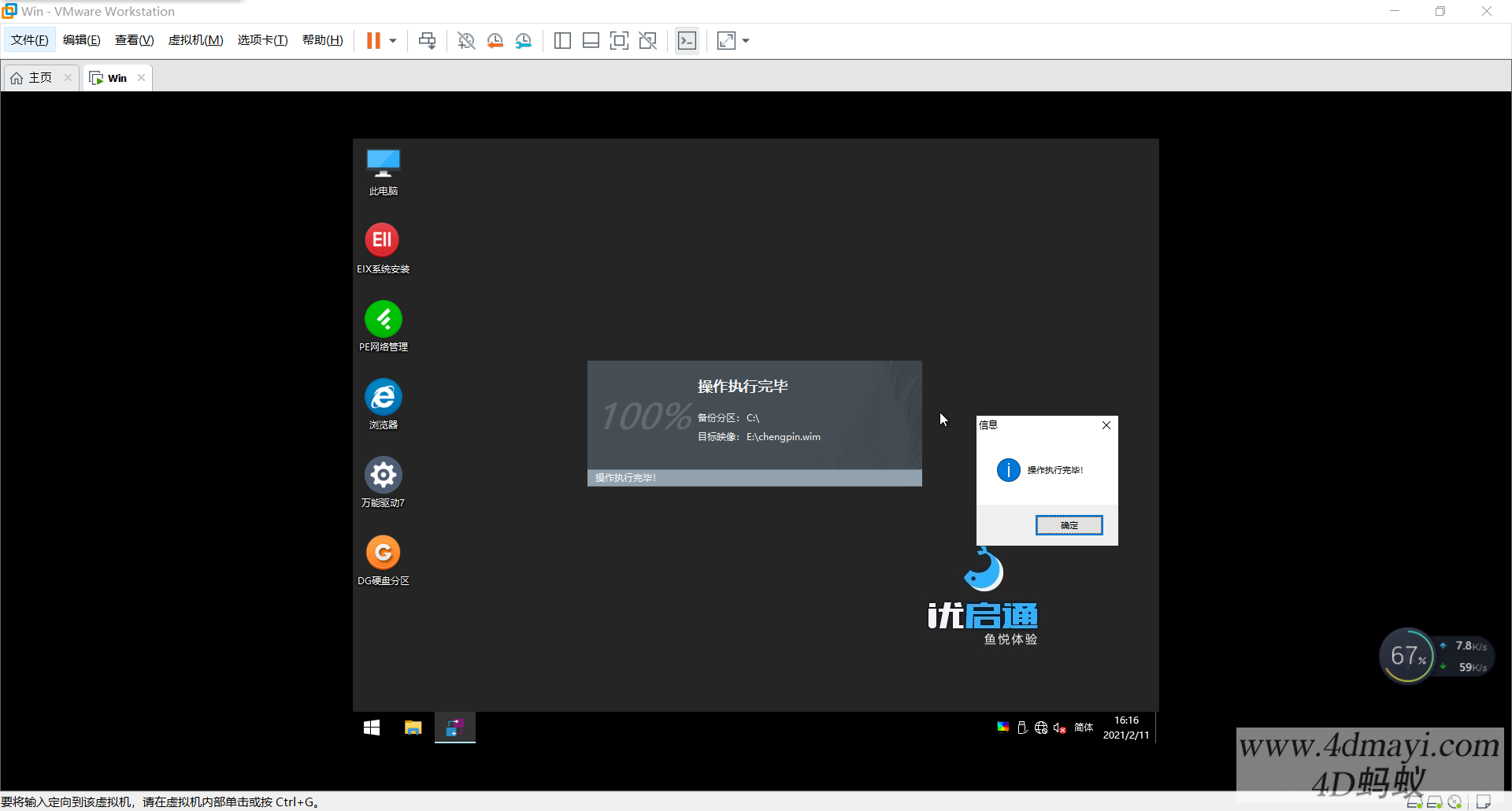
这时我们来到交换分区,找到我们打包的镜像,整个操作完成
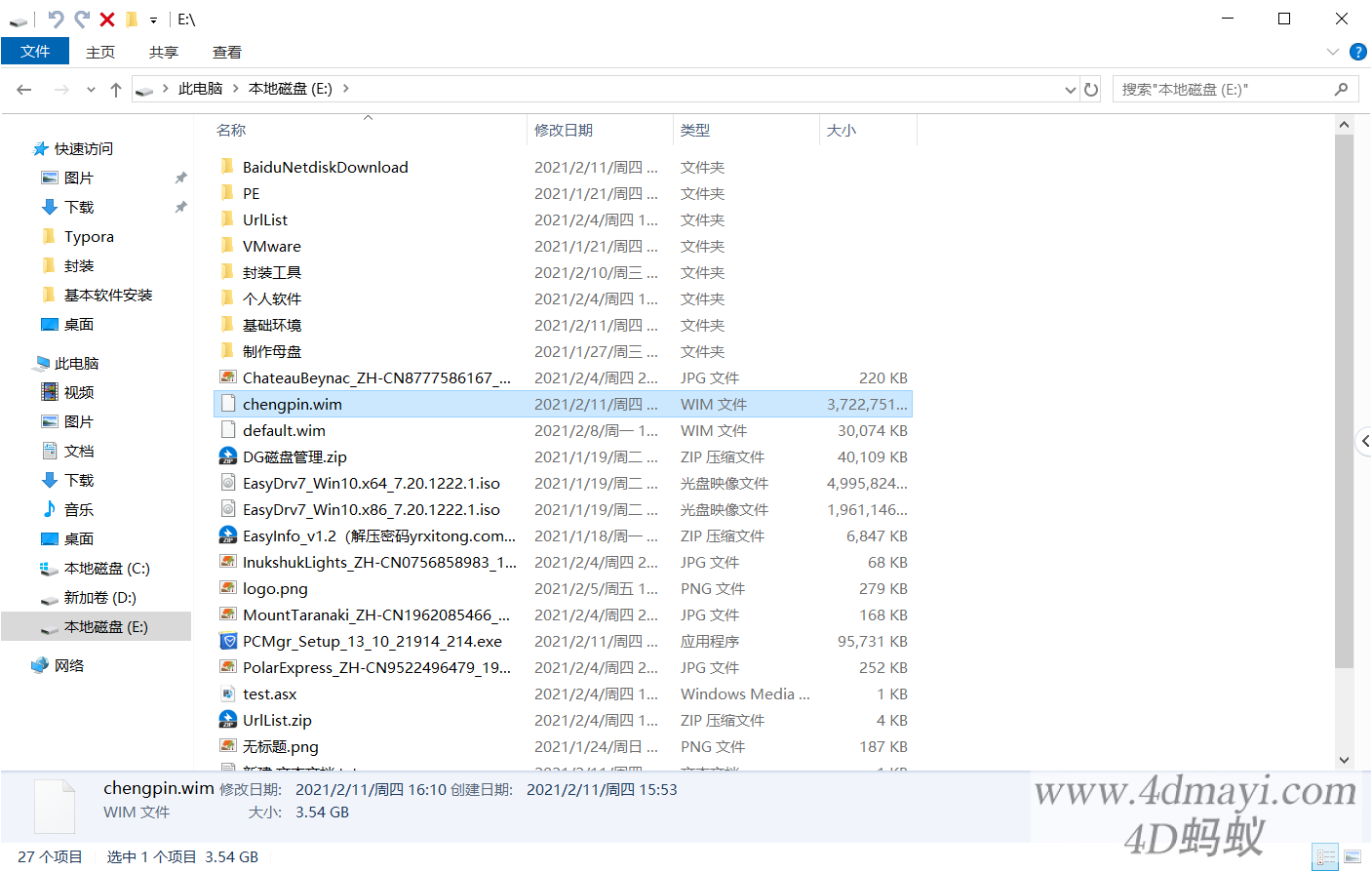
教程相关资料
下载地址:https://cloud.189.cn/t/vieInqqmQrmq (访问码:or2z)
参考资料与资源
感谢大佬们的分享!!!
教程相关
小鱼儿系统封装教程:https://www.yrxitong.com/h-col-107.html
S大封装札记:https://www.itsk.com/thread-401140-1-1.html
资源相关
小鱼儿软件资源:https://www.yrxitong.com/h-col-104.html
果核剥壳绿化站:https://www.ghpym.com/
腾讯电脑管家:https://guanjia.qq.com/
uTools:https://u.tools/
CentBrowser:https://www.centbrowser.cn/
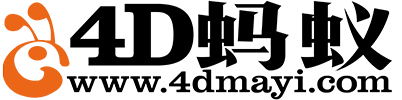
![【官方 MVS(MSDN)】[Windows 10 VB-20H2] 镜像更新 2021年3月 – 19042.867 百度网盘&天翼云&磁力](https://www.4dmayi.com/wp-content/themes/customizr/assets/front/img/thumb-standard-empty.png)
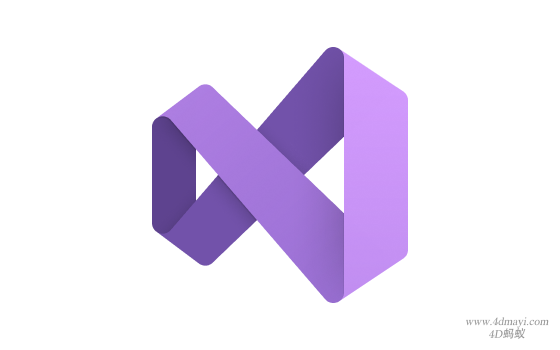
![[Windows]抖音采集工具(2023.01.31更新) 批量下载抖音作品](https://cdn.4dmayi.com/images/2023/03/20/abe5690ee3f0a9e08640152e40ace308.png)
2 条评论 “家用Windows10系统封装教程 超级详细图文教程”